| エクセル実践塾 > エクセル実践塾2010 |
数値をひと桁ずつ個別のセルに表示したい
ROUNDDOWNとMOD関数を組み合わせて使えば、任意の桁の数字を表示できますROUNDDOWN関数を使うと、指定した桁で数値を切り捨てることができます。 MOD関数を使うと、指定した数値で割った余りを求めることができます。 これらの関数を組み合わせることで、数値から任意の桁だけを取り出して表示することができます。
|
|
|
|
|
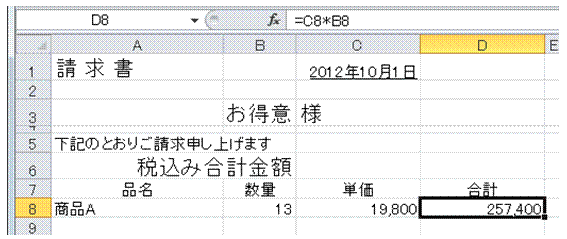 |
①対象となる数値が表示されるセルを用意します計算結果を対象とする場合には、それが表示されるセルを用意します。
|
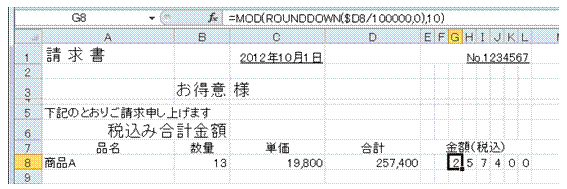 上の例のように、257,400という数値の十万の桁を表示する場合は、
257400÷100000=2.57400
|
②十万の桁の数字をセルに表示したいときには、10万で割って、小数点以下を切り捨て、それを10で割った余りを求めます |
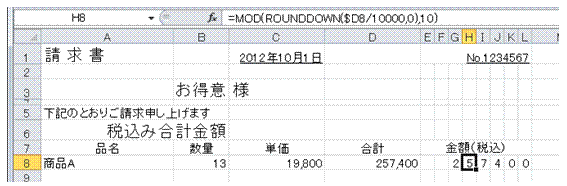 一万の桁の場合には、次のようになります。
257400÷10000=25.7400
|
③他の桁の数字を表示する場合も、同様の計算式を使います異なるのは、最初に割る数値だけです。
|
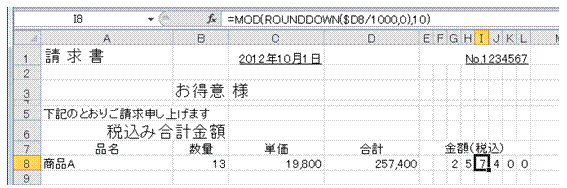 |
④他の桁の場合も同様で、最初に割る数値だけを変更します
|
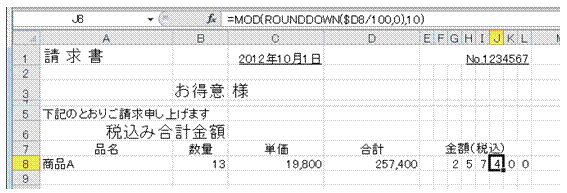 |
|
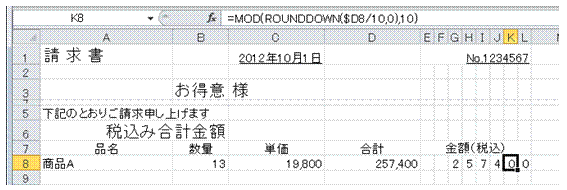 |
|
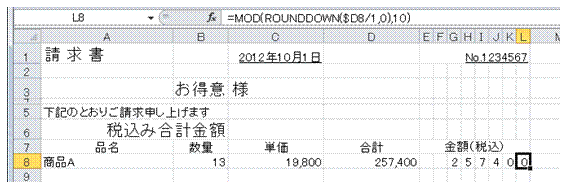 |
|
|
関連する他のページ |
|
少数点以下の数値を位別に表示したい
整数部の数値を位別に表示したい
条件付き書式を使って、2行おきにセルの色を変える
表内の各行を3色で順に塗りつぶす
割り算の結果を、余りと一緒に表示させたい
条件付き書式を使って、奇数行のセルだけを塗りつぶす
最長の文字列データを求めたい
非表示のセルを除いて、表示されているセルだけをコピーしたい
オートフィルタで絞り込みを行った後で、いくつかの列を非表示にしたい
条件付き書式を使って、計算結果がエラーのセルを非表示にする
非表示のデータを無視して集計したい
受注番号の重複する行を非表示にしたい
一部のシートを、第三者の目から隠したい
非表示のセルをコピーしたくない
作業セルが目に触れないようにしたい
不要な行や列を非表示にして、10行10列にまとめたい
特定のセルだけ選択できるようにしたい
データ入力するセルだけを順に選択したい
矩形のセル範囲に効率よくデータを入力していきたい
とびとびのセルに効率よくデータを入力していきたい
第三者によるセルデータの修正などを制限したい
連続するセル範囲に効率よくデータを入力していきたい
入力欄以外のセルを触らせたくない |