| エクセル実践塾 > エクセル実践塾2010 |
商品番号を入力すると、自動的に商品名以外の情報も表示されるようにしたい
商品名などを表示するセルが、表引きの対象リストと同じ並びになっていれば、商品名のVLOOKUP関数式をコピーして使えますVLOOKUP関数式で「検索値」として用いる「商品番号」のセル番地は、数式のコピーによって変わらないよう、列番号のみを固定する複合参照に変更します。 逆に、VLOOKUP関数式で指定する「列番号」は、数式のコピー先に応じて変わる必要があるので、COLUMN関数を用いてその列番号を表すようにします。商品名などを表示するセルが、表引きの対象リストと同じ並びになっている場合に有効な方法です。 COLUMN関数は、引数を省略した場合には、設定されているセルの列番号を表します。「COLUMN()」と指定すれば、B列であれば2、C列であれば3を表します。
|
|
|
Excel 2010/2007の場合 | Excel 2003/2002の場合 |
|
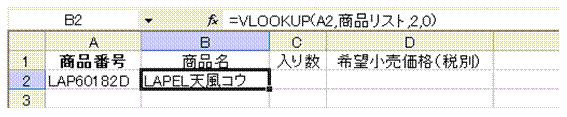 |
①VLOOKUP関数式の入力されているセルを選択しますここで紹介するVLOOKUP関数式のコピーは、結果を表示するセルと、表引きの対象となっているセル範囲が、同じ並びになっている場合に有効です。 |
 |
②「検索値」のセル番地を選択し、F4キーを3回押して、列番号固定する複合参照に変えますセル番地はF4キーを押すごとに、絶対参照→行番号固定の複合参照→列番号固定の複合参照、というように変わっていきます。
|
 |
③「列番号」を選択します
|
 |
④引数を省略した、「column()」という形でCOLUMN関数式を入力します小文字で関数式を入力した場合、そのスペルが正しいときにだけ、Enterキーによる数式確定後に大文字に変換されます。関数名のスペルチェックを兼ねることができるので、小文字での入力はオススメです。
|
 |
⑤Enterキーで確定したVLOOKUP関数式を、隣接する他のセルにコピーします隣接するセルには、「商品番号」を「検索値」とする、まったく同じVLOOKUP関数式がコピーされますが、「COLUMN()」で異なる列番号が指定されるので、表示される値もその列に応じたものとなります。
|
|
|
関連する他のページ |
|
一覧表のデータを、申請書の必要な箇所にコピーしたい あらかじめ必要なVLOOKUP関数式を設定しておけば、データの一つを入力するだけで、関連する項目を簡単に埋められます
条件付き書式を使って、計算結果がエラーのセルを非表示にする
0や特定の列を表示したくない
検索値も範囲も行番号も正しいはずなのに、HLOOKUP関数式で「#N/A」エラーが出てしまう HLOOKUP関数式の検索値を、もっと簡単に入力したい HLOOKUP関数で2つの表を検索対象にしたい
|
|
|
|