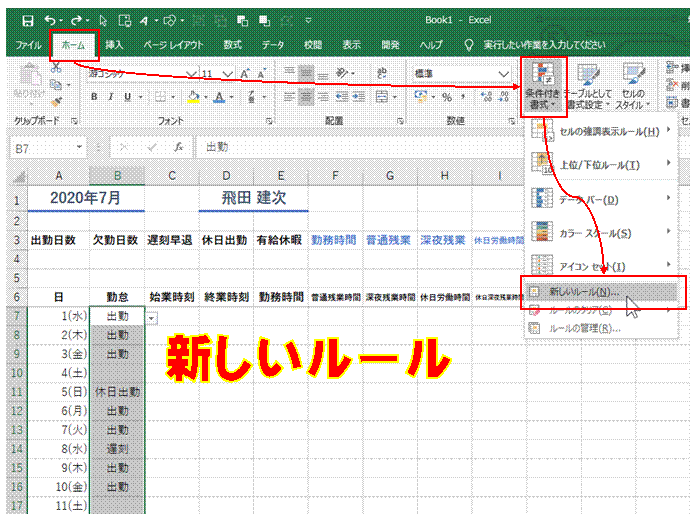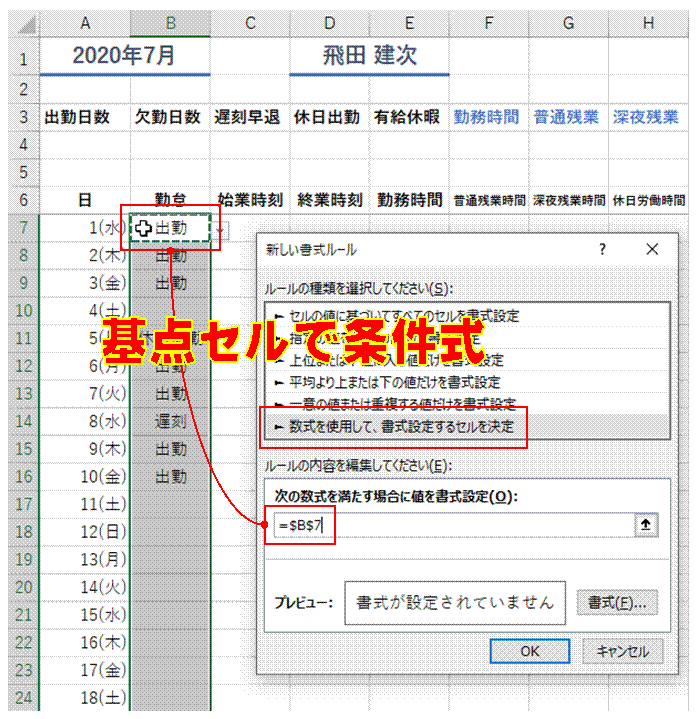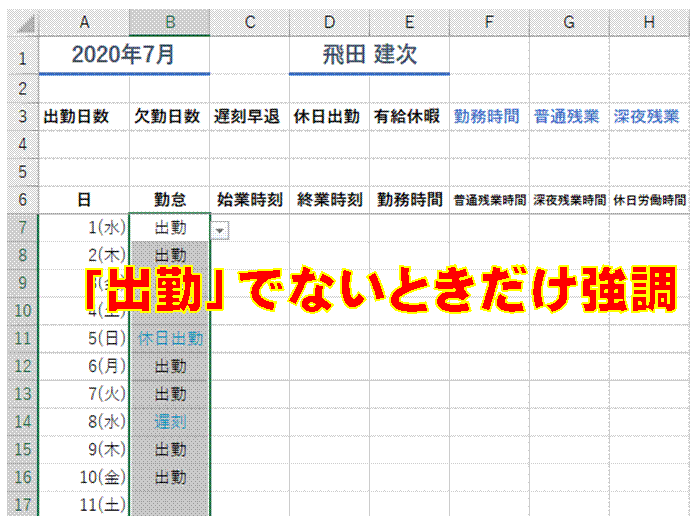���W�u�����t�������v
�s�ԍ����ɕ\��������
ROW�����g���A�ΏۂƂ���Z���̍s�ԍ���\���ł��܂�
���X�g����I�������n���̐l������������
�n������I���ł���Z��������Ă����A������g���������t�������ɂ��܂�
�֓��ݏZ�̐l������������
�֓���s�Z���̃��X�g�Əƍ����邱�Ƃɂ���āA�����t�������ŋ����ł��܂�
�ڋq���̓��͂��A
���X�g����̑I���ŊȒP�ɂ�����
�u�f�[�^�̓��͋K���v��ݒ肵�܂�
�e�[�u�����������i���X�g����A
���i�R�[�h�ŏ��i����\����������
�\�������鑤�Ƃ���鑤�̗������e�[�u��������A
���ڗŕ\�������邱�Ƃ��ł��܂�
���X�g����I�������n���̐l������������
�n������I���ł���Z��������Ă����A������g���������t�������ɂ��܂�
�R�[�X�����h���b�v�_�E�����X�g������͂�����
�u�f�[�^�̓��͋K���v���g���܂�
�h���b�v�_�E�����X�g�Ńv������I�т���
�u�f�[�^�̓��͋K���v�ŔC�ӂ̃h���b�v�_�E�����X�g��ݒ�ł��܂�
���ڂ����X�g����I����͂�����
�u�f�[�^�̓��͋K���v���g���A�w�肵�����ڂ����X�g����I����͂ł���悤�ɂȂ�܂�
�Ζ��҂̓��͂������I�ɍs������
�Ζ��҂̃��X�g������Ȃ�A���̃��X�g����I����͂��邱�Ƃ��ł��܂�
�s���{�������h���b�v�_�E�����X�g�œ��͂�����
�s���{�������͂���Ă���Z���͈͂��A
�u�f�[�^�̓��͋K���v�̃��X�g�Ƃ��Đݒ肷��A�h���b�v�_�E�����X�g�őI�ׂ�悤�ɂȂ�܂�
�v���_�E�����X�g����f�[�^��I��œ��͂ł���悤�ɂ�����
���炩���߂��̃f�[�^��ʂ̏ꏊ�ɗp�ӂ��Ă����A
���͈̔͂��w�肷�邱�ƂŁA�v���_�E�����X�g�̈ꗗ����I��œ��͂ł���悤�ɂȂ�܂�
�ʂ̃V�[�g�ɂ���f�[�^���A�v���_�E�����X�g����I��œ��͂�����
���炩���߂��̃f�[�^�͈͂ɖ��O��t���Ă����A���X�g�͈̔͂Ƃ��Ďw��ł���悤�ɂȂ�܂�