| 僄僋僙儖幚慔弇丂>丂僄僋僙儖幚慔弇2010 |
僆乕僩僔僃僀僾恾宍偺尒偨栚傪娙扨偵曄偊偨偄
丂
僆乕僩僔僃僀僾恾宍偺尒偨栚偼丄乽昤夋僣乕儖乿偺乽彂幃乿僞僽偺乽恾宍偺僗僞僀儖乿傗乽儚乕僪傾乕僩偺僗僞僀儖乿偱娙扨偵曄偊傞偙偲偑偱偒傑偡僆乕僩僔僃僀僾恾宍偑慖戰偝傟偰偄傞忬懺偱丄乽昤夋僣乕儖乿偺乽彂幃乿僞僽偵偁傞乽恾宍偺僗僞僀儖乿傗乽 儚乕僪傾乕僩偺僗僞僀儖乿傪巊偆偲丄偦偺尒偨栚傪娙扨偵曄偊傞偙偲偑偱偒傑偡丅 乽偦偺懠乿偺儃僞儞傪巊偆偲丄梡堄偝傟偰偄傞僗僞僀儖傪偡偽傗偔揔梡偡傞偙偲偑偱偒傑偡丅 丂 |
|
| 丂 | |
丂
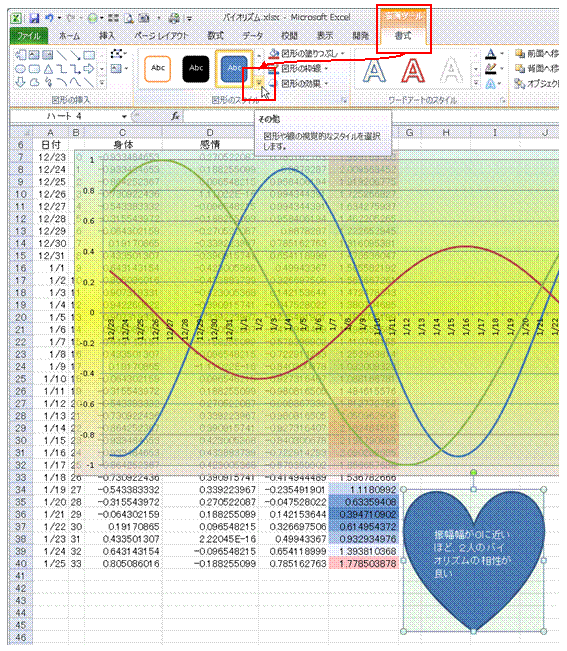 |
嘆僆乕僩僔僃僀僾恾宍偑慖戰偝傟偰偄傞忬懺偱丄乽昤夋僣乕儖乿偺乽彂幃乿僞僽偺乽恾宍偺僗僞僀儖乿仺乽偦偺懠乿儃僞儞傪僋儕僢僋偟傑偡丂 丂 |
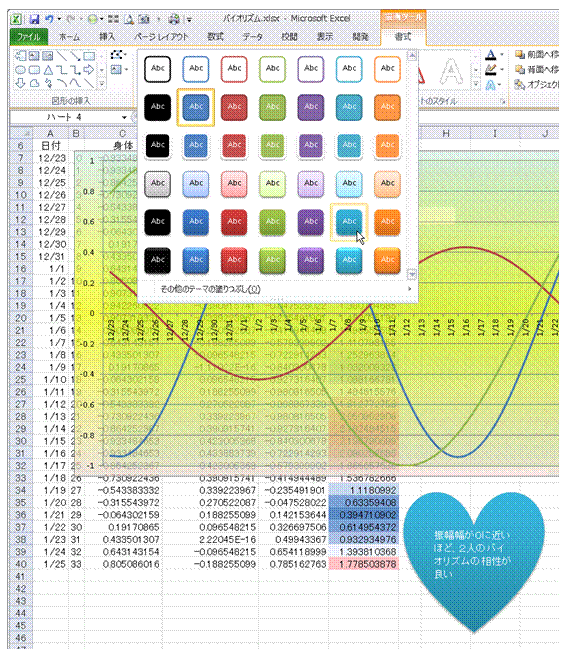 |
嘇梡堄偝傟偰偄傞恾宍僗僞僀儖偺堦棗偐傜慖傫偩傕偺偑丄慖戰拞偺僆乕僩僔僃僀僾恾宍偵揔梡偝傟傑偡丂 |
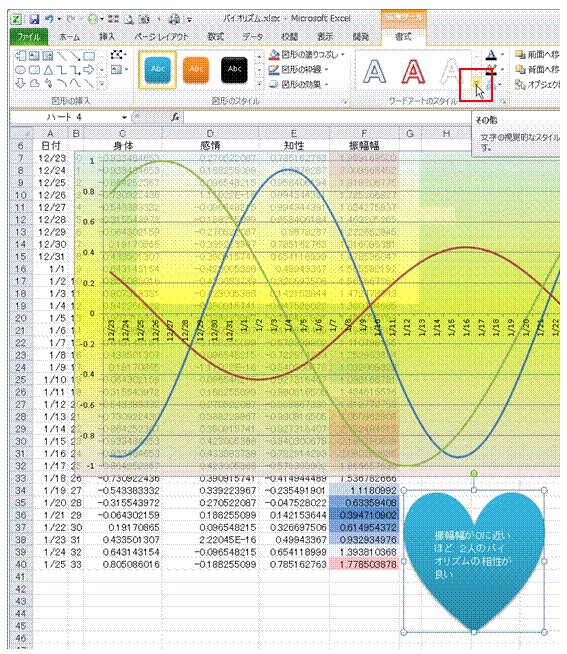 |
嘊乽儚乕僪傾乕僩偺僗僞僀儖乿仺乽偦偺懠乿儃僞儞傪巊偆偲丄僆乕僩僔僃僀僾恾宍拞偺暥帤楍偺尒偨栚傪曄偊傞偙偲偑偱偒傑偡丂 丂 |
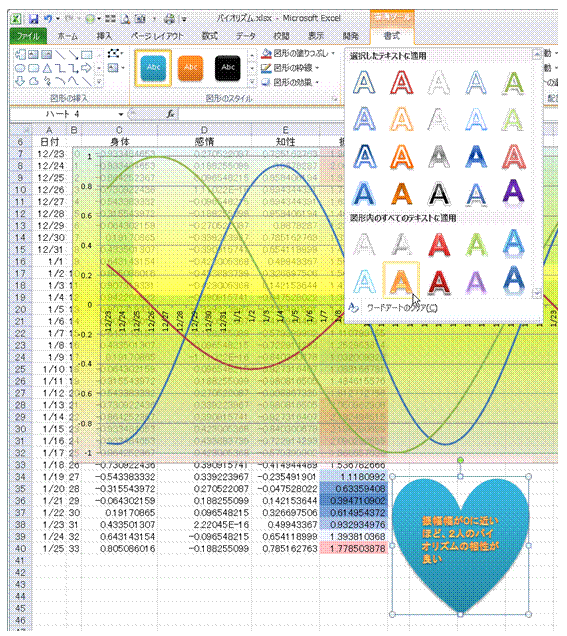 |
嘋梡堄偝傟偰偄傞暥帤僗僞僀儖偺堦棗偐傜慖傫偩傕偺偑丄慖戰拞偺僆乕僩僔僃僀僾恾宍拞偺暥帤偵揔梡偝傟傑偡丂 |
丂
|
丂 |
娭楢偡傞懠偺儁乕僕 |
|
僥僉僗僩儃僢僋僗偵丄僙儖偺抣傪昞帵偟偨偄
2偮偺恾宍傪栴報晅偒偺嬋慄偱偒傟偄偵偮側偓偨偄
僆乕僩僔僃僀僾偺恾宍偺拞偵僥僉僗僩傪昞帵偟偨偄
昤偄偨僆乕僩僔僃僀僾偺恾宍傪丄懠偺恾宍偵曄峏偟偨偄
僆乕僩僔僃僀僾偺恾宍傪偒傟偄偵昤偒偨偄
僆乕僩僔僃僀僾偺榞慄偺昞帵偺桳柍傪丄儅僋儘偱愗傝懼偊偨偄
僆乕僩僔僃僀僾偺榞慄偺昞帵偲旕昞帵傪丄堦偮偺儅僋儘偱愗傝懼偊偨偄
僆乕僩僔僃僀僾傪僋儕僢僋偡傞偨傃偵丄榞慄偺昞帵偲旕昞帵傪愗傝懼偊偨偄
僆乕僩僔僃僀僾偺拞偵幨恀傪昞帵偟偨偄
僆乕僩僔僃僀僾偺惓墌傪楢懕偟偰昤偒偨偄 |