| エクセル実践塾 > エクセル実践塾2007 |
描いた オートシェイプの図形を、他の図形に変更したい
「図形の調整」ボタン→「オートシェイプの変更」を使えば、選択中の図形を、選び直した図形に変えることができますオートシェイプで描いた図形は、他のオートシェイプ図形にあとから変えることができます。 その場合には、まず対象となるオートシェイプ図形を選びます。そのうえで、「図形の調整」ボタン→「オートシェイプの変更」から、変更後のオートシェイプ図形を選びます。
|
|
|
Excel 2010/2007の場合 | Excel 2003/2002の場合 |
|
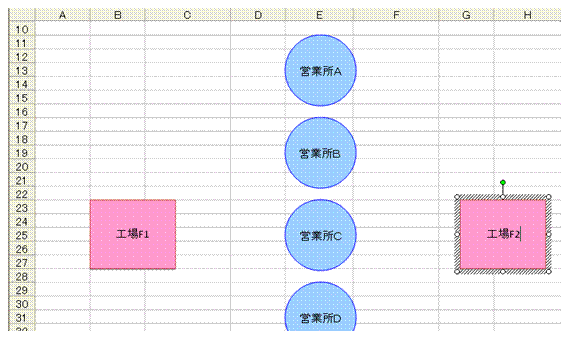 |
①変更したい図形を選びます |
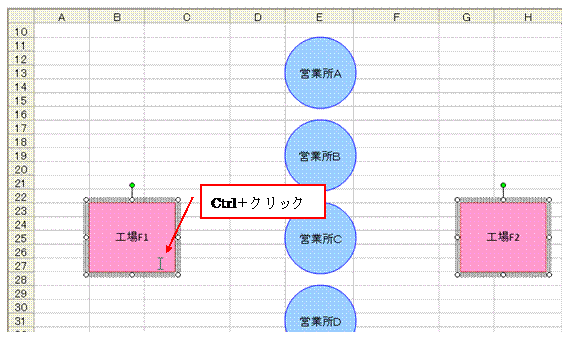 |
②Ctrl+クリックで、複数の図形を選択しておけば、まとめて他の図形に変更できます
|
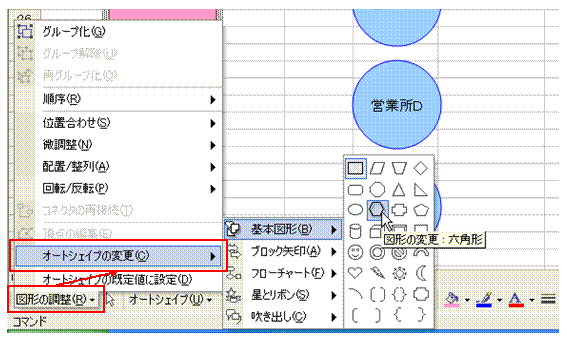 |
③「図形描画」ツールバーの「図形の調整」ボタンから「オートシェイプの変更」を選び、変更後の図形を クリックします
|
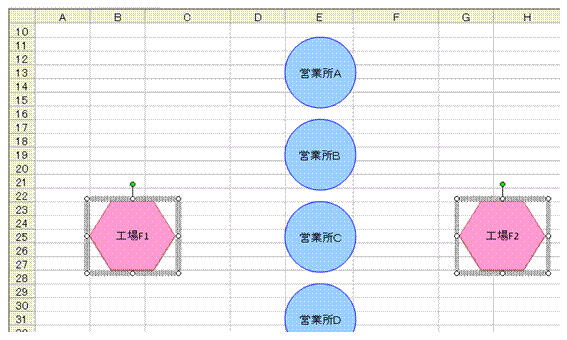 |
④選択中の図形が、選び直した図形に変更されます |
|
|
関連する他のページ |
|
台形を描く 台形は、オートシェイプの基本図形として用意されています。ドラッグで描けるのは下向きの台形ですが、「図形の調整」-「回転/反転」-「上下反転」を使えば、上向きの台形に変えられます...
オートシェイプの図形をきれいに描きたい オートシェイプの枠線の表示の有無を、マクロで切り替えたい オートシェイプの枠線の表示と非表示を、一つのマクロで切り替えたい オートシェイプをクリックするたびに、枠線の表示と非表示を切り替えたい |