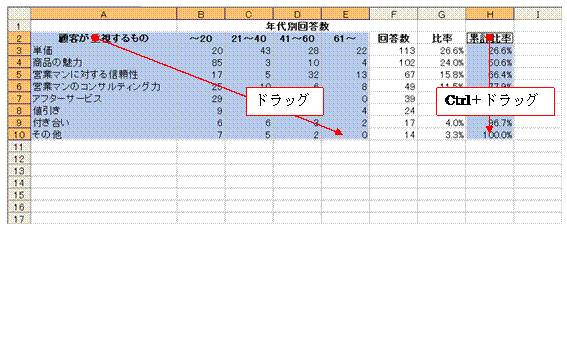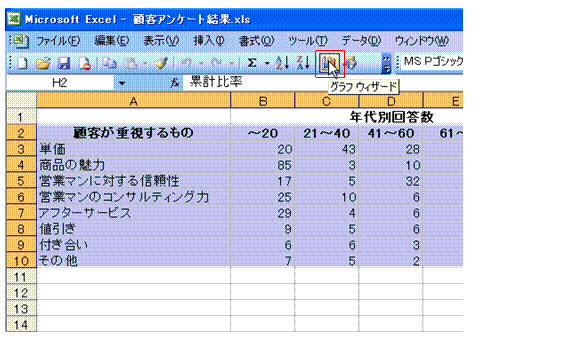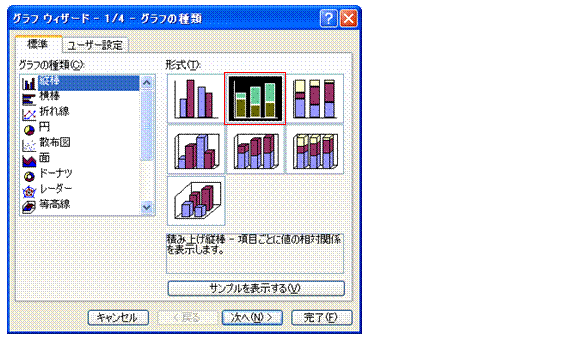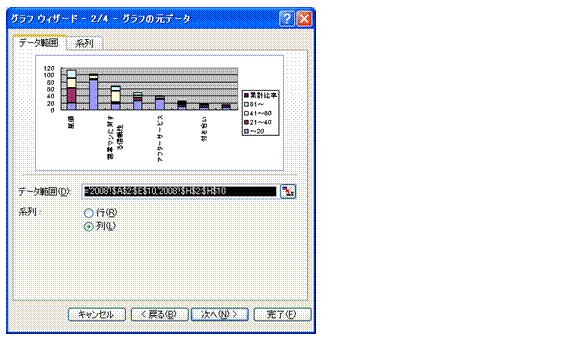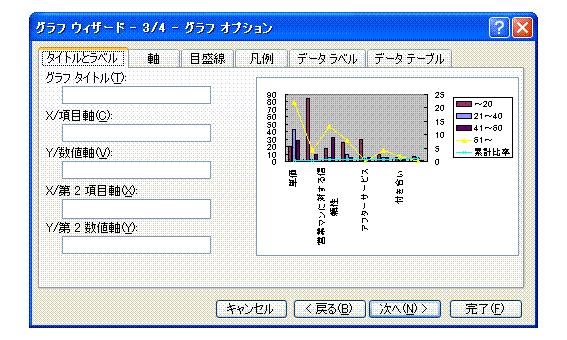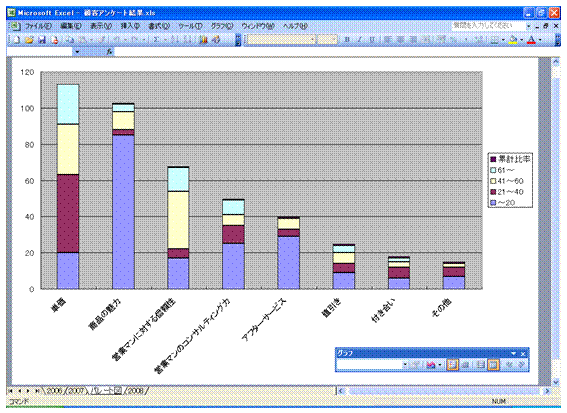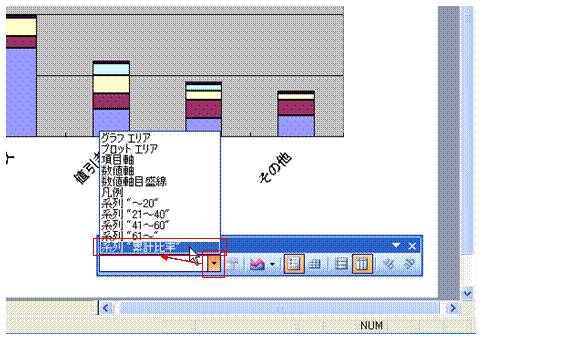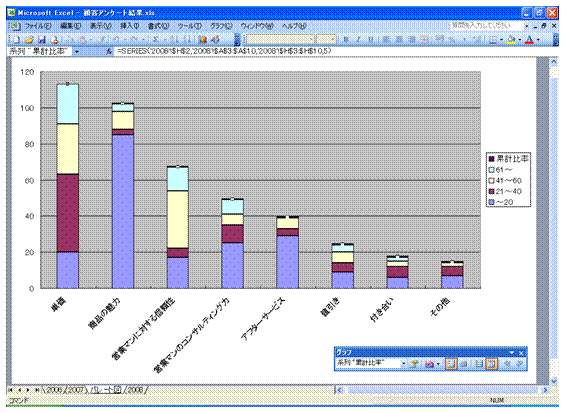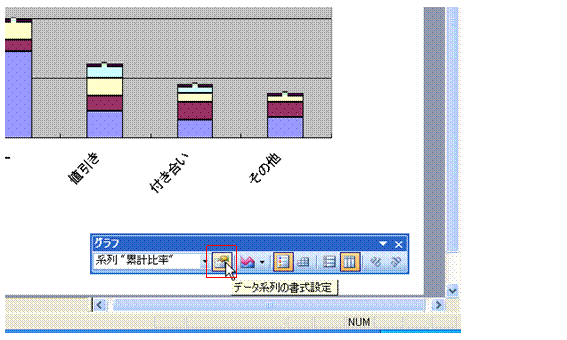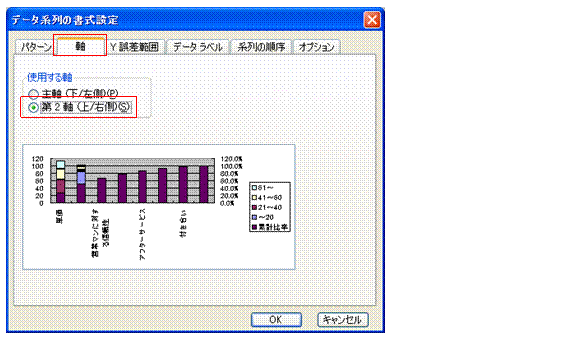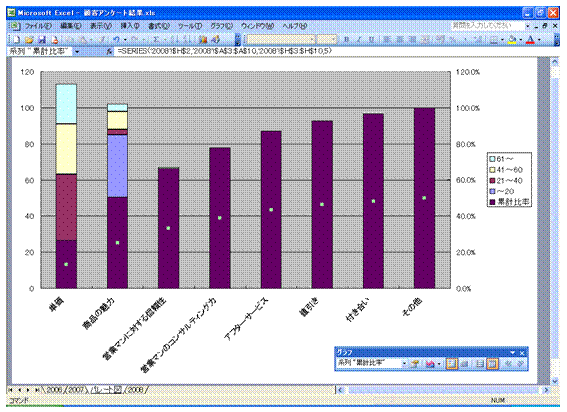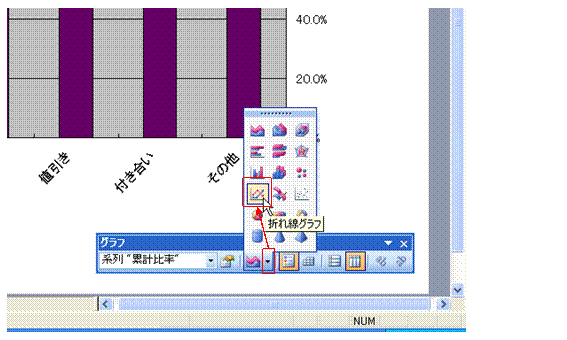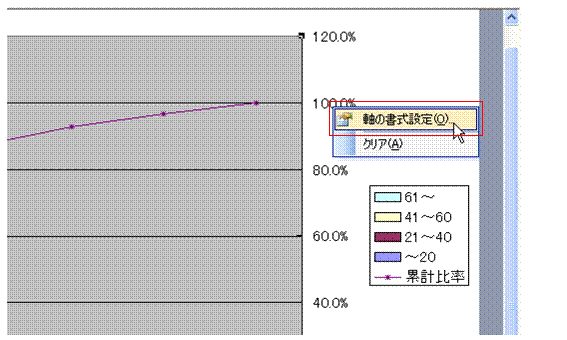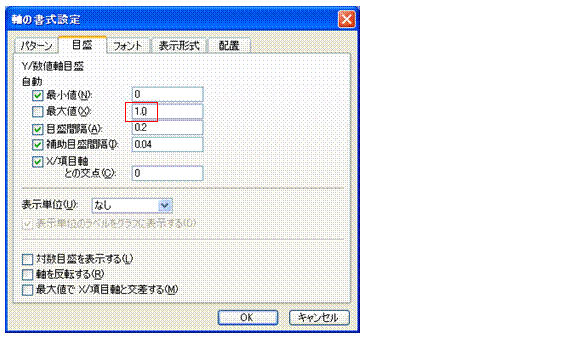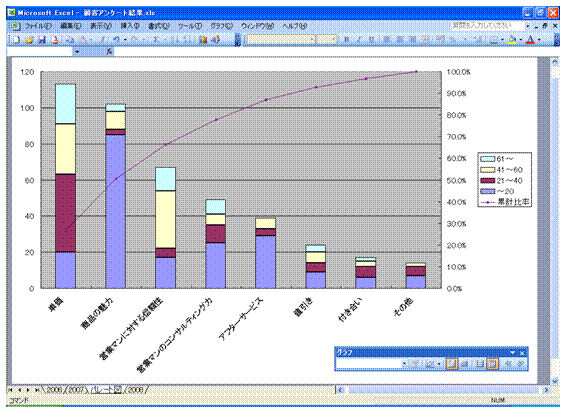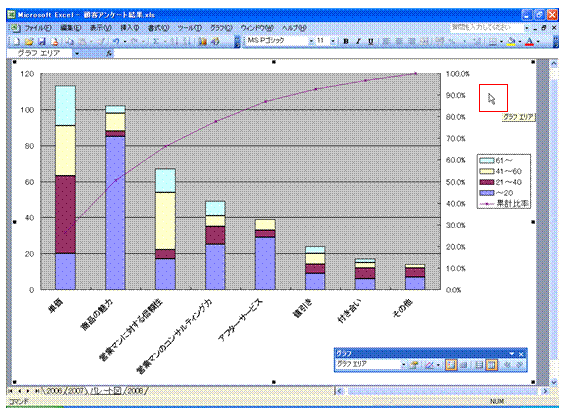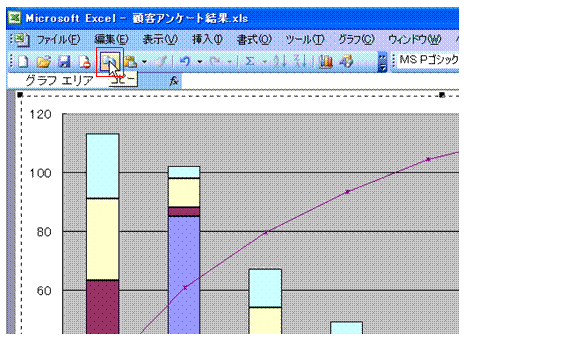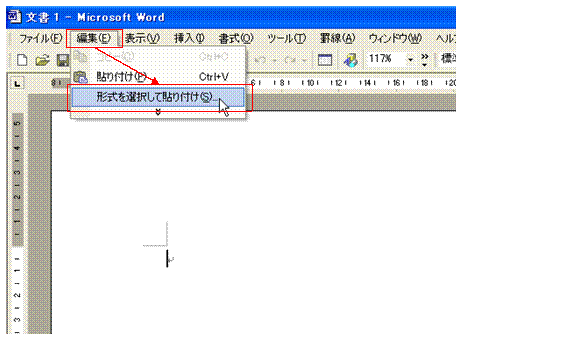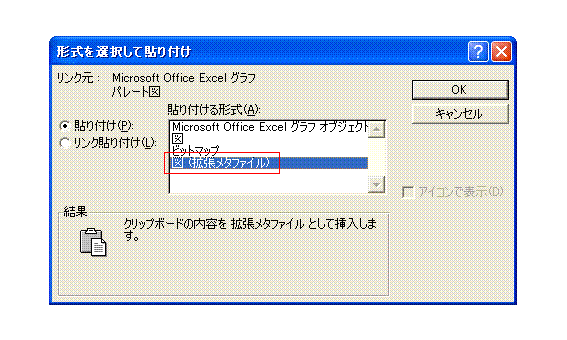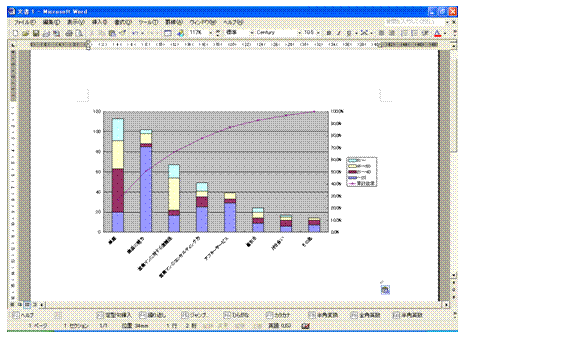詳細を積み上げ棒で表す、パレート図にする
|
積み上げ棒でグラフを描いてから、構成比累計を折れ線に変えますパレート図は、売上や個数、頻度などを表す棒グラフと、その構成比の累計を表す折れ線グラフの複合グラフです。 このパレート図は、「2軸上の折れ線と縦棒」という組み込みグラフで描くことができます。 ただし、棒グラフにするデータを積み上げ棒にする場合には、積み上げ棒グラフから描いたほうが効率的です。
|
||||||
|
|
|||||||
詳細データと構成比累計を選択して、積み上げ棒グラフを描き、そこからパレート図にします①項目名と詳細データ、構成比累計を選択します。構成比の計算のもとになっている、詳細データの合計ではなく、詳細データのほうをグラフ化の対象とします。
②ツールバーの[グラフウィザード]ボタンをクリックします。
③[積み上げ縦棒] を選んで、[次へ]ボタンをクリックします。
④データ範囲などを確認して、[次へ]ボタンをクリックします。
⑤必要なグラフオプションを設定して、[次へ]ボタンをクリックします。
⑥[新しいシート]を選んで、適当な名前を付け、[OK]ボタンをクリックします。
⑦グラフシートに大きく積み上げ棒グラフが表示されます。
⑧[グラフ]ツールバーの[グラフオブジェクト]ボタンで、構成比累計のデータ系列を選びます。
⑨積み上げ棒グラフで、構成比累計の要素が選択されます。
⑩[グラフ]ツールバーの[データ系列の書式設定]ボタンをクリックします。
⑪[軸]タブで[第2軸(上/右側)]を選んで、[OK]ボタンをクリックします。
⑫右側の第2軸に構成比累計専用の目盛りが表示され、その要素が大きく表わされます。
⑬[グラフ]ツールバーの[グラフの種類]の[▼]ボタンをクリックして、[折れ線グラフ]を選びます。
⑭第2軸を右クリックして、ショートカットメニューから[軸の書式設定]を選びます。
⑮[目盛]タブの[最大値] を「1.0」に変え、[OK]ボタンをクリックします。
⑯積み上げ棒グラフを使った、パレート図の完成です。
|
|||||||
|
|
|||||||
ワープロ文書などへのパレート図の貼り付けがうまくいかない場合には、「メタファイル」での貼り付けがおススメです完成したパレート図は、コピー&貼り付けで、ワープロ文書などに貼り付けて利用することができます。 その際、イメージと異なるグラフが貼り付けられたり、文書ファイルなどが大きくなりすぎたりする場合は、「メタファイル」の形式で貼り付けると解決されることがあります。 ①グラフエリアをクリックして、グラフ全体を選択します。 |
|||||||
|
|
|||||||
|
|