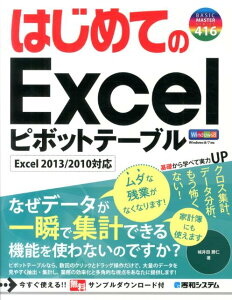| �G�N�Z�����H�m�@>�@���W�u�p���[�g�}�v |
�\��������߂�
�@
�s�{�b�g�e�[�u�����g���A��p�̃V�[�g�ō\��������߂邱�Ƃ��ł��܂��s�{�b�g�e�[�u���́A�V�����V�[�g�ɍ쐬�ł��܂��B���\�Ɏ�������邱�ƂȂ��A���̂܂܂̏�ԂŎc����̂ŁA���R�Ƀf�[�^�̕��͂��s���܂��B �s�{�b�g�e�[�u���ō\��������߂�ꍇ�ɂ́A�v�Z���͕K�v����܂���B���̂��߂̃t�B�[���h��p�ӂ��āA�u�v�Z�̎�ށv���u���v�ɑ���䗦�v�ɕς��邾���ŁA�\��������߂邱�Ƃ��ł��܂��B �@ |
|
|
| Excel 2013/2010�̏ꍇ �@�b�@Excel 2007�̏ꍇ�@�b�@Excel 2003/2002�̏ꍇ | ||
�@
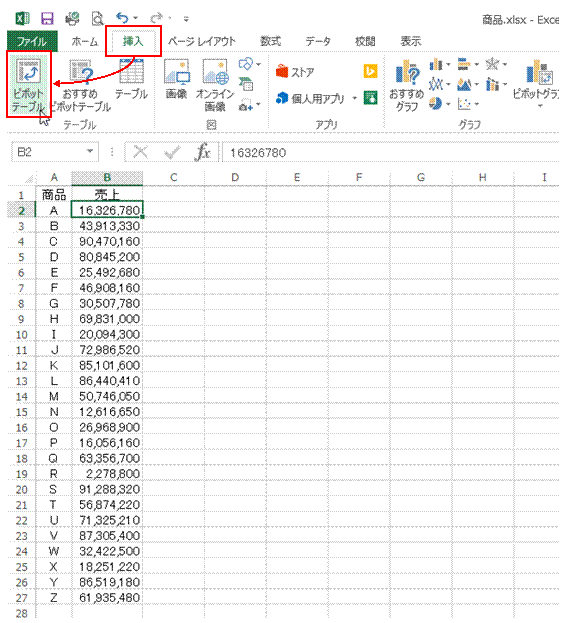 |
�@���f�[�^�̂����ꂩ�̃Z�����I������Ă����ԂŁA�u�}���v�^�u�́u�s�{�b�g�e�[�u���v���N���b�N���܂��@ |
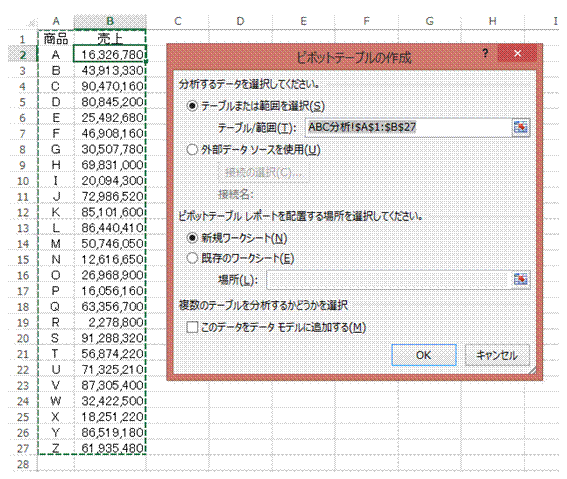 |
�A���f�[�^�S�̂������I�ɑI�������̂ŁA���Ȃ���uOK�v���N���b�N���܂��@ |
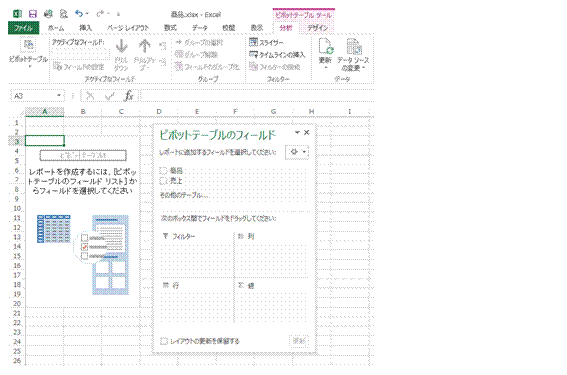 |
�B�V�����V�[�g�ɋ�̃s�{�b�g�e�[�u��������܂����\�̊e��̃f�[�^���A�t�B�[���h�Ƃ��Ē��o����܂��B �@ |
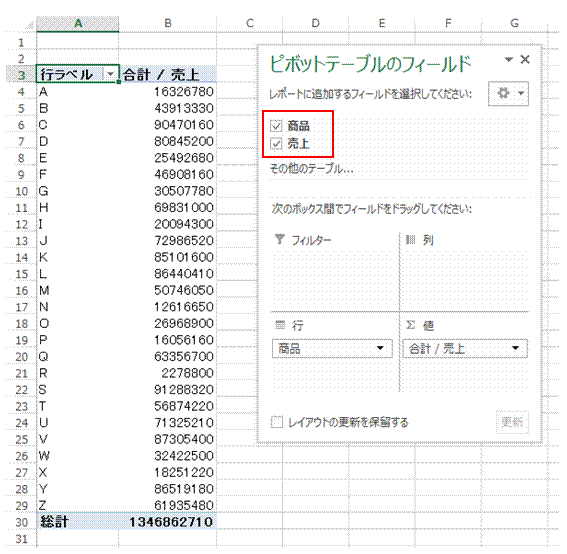 |
�C�t�B�[���h�Ƀ`�F�b�N�}�[�N������ƁA���̃f�[�^���s�{�b�g�e�[�u���ɔ��f����ďW�v�ΏۂƂȂ�܂� |
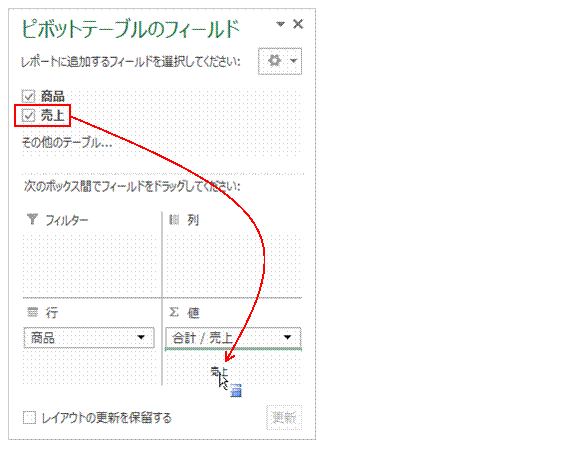 |
�D�\��������߂邽�߂̃t�B�[���h���u�l�v�{�b�N�X�Ƀh���b�O���܂����ł́A�u����v�̍\��������߂�̂ŁA�u����v�t�B�[���h���u�l�v�{�b�N�X�Ƀh���b�O���Ă��܂��B �u�l�v�{�b�N�X�ւ́A�����t�B�[���h���������h���b�O���Ĕz�u�ł��܂��B�K�v�Ȃ����z�u���āA�����f�[�^�����܂��܂Ȋp�x���番�͂��邱�Ƃ��\�ł��B |
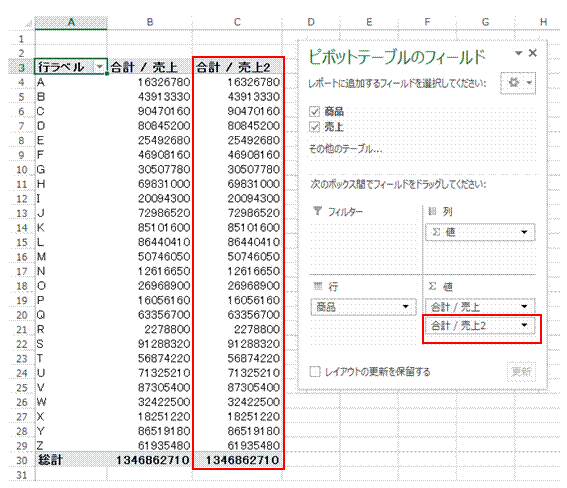 |
�E�h���b�O�����t�B�[���h�́A�����s�{�b�g�e�[�u���ɒlj�����܂� |
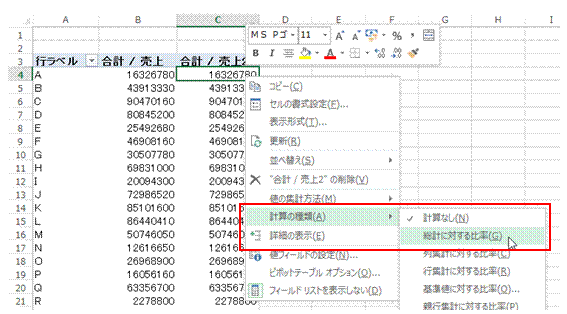 |
�F�lj������t�B�[���h���E�N���b�N���āA�u�v�Z�̎�ށv���u���v�ɑ���䗦�v�ɕς��܂� |
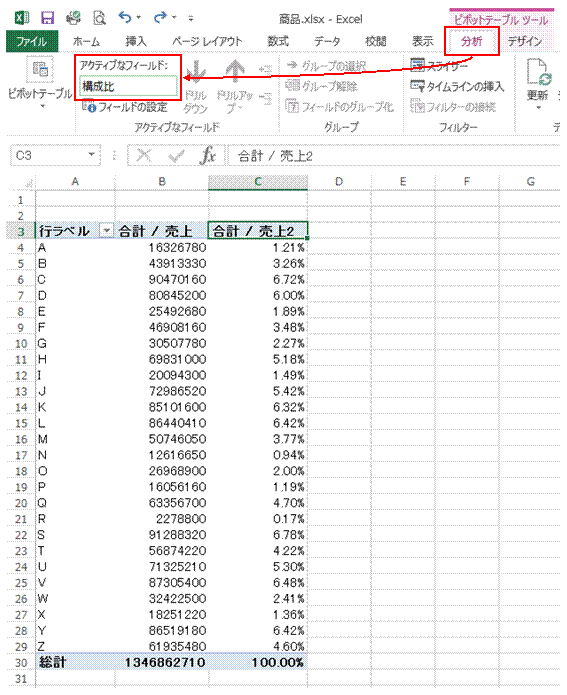 |
�G�\���䂪�\�����ꂽ��A�u�s�{�b�g�e�[�u���c�[���v�́u���́v�^�u�ŁA�u�A�N�e�B�u�ȃt�B�[���h�v�̖��O���u�\����v�ɕς��܂� |
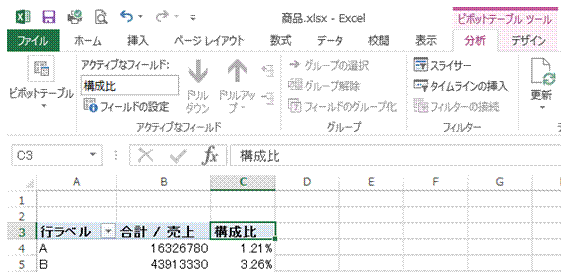 |
�HEnter�L�[�������ƁA�s�{�b�g�e�[�u���̃t�B�[���h�����ς��A���������܂� |
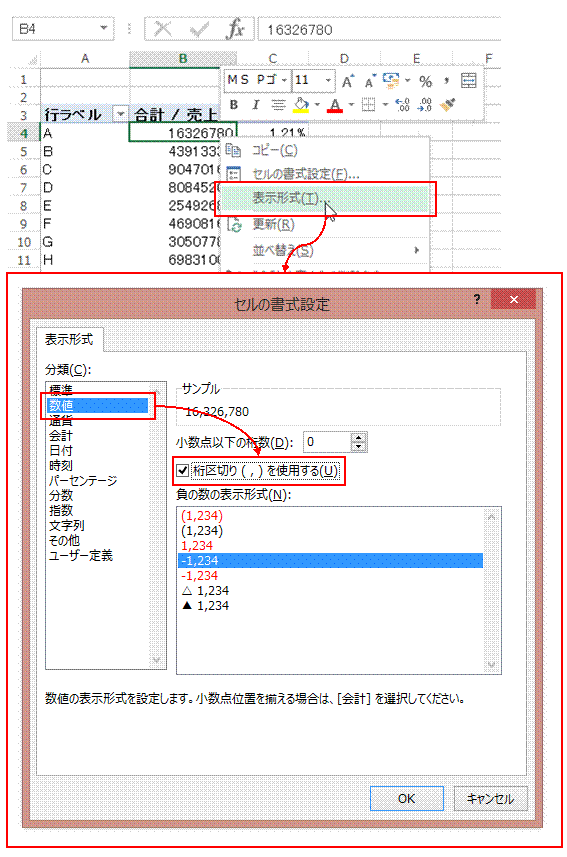 |
���t�B�[���h���E�N���b�N���āu�\���`���v��I�ׂA�W�v�l�Ɍ����J���}�Ȃǂ�t���ł��܂��s�{�b�g�e�[�u���ł́A�t�B�[���h���E�N���b�N����A���̃t�B�[���h�S�̂̐ݒ��ύX�ł��܂��B |
�@
�֘A���鑼�̃y�[�W |
|
|
�s�{�b�g�e�[�u���Œl�̍��v�����߂���
���t�ʂ̏W�v���ʂ��A�ʂ̃V�[�g�ɕ\��������
�����̔�������ʂŏW�v������
�s�{�b�g�e�[�u�����g���āA�j���Ńf�[�^�͂�����
ABC���͂̂��߂̃p���[�g�}����肽��
�v���ȒP�ɋ��߂���
�s�{�b�g�e�[�u���ō\����v�����߂���
�s�{�b�g�e�[�u���̍��ڂ̕��т��A���\�Ɠ����ɂ�����
�s�{�b�g�e�[�u������v�N�x�i4�����炪��1�l�����j�ŃO���[�v�������� |
�@