| エクセル実践塾 > エクセル実践塾2010 |
最高点の人だけを表示したい②
ピボットテーブルを使えば、絞り込んでの表示を簡単に行えますピボットテーブルを使えば、最大値を簡単に確認できます。 それに該当するデータだけの表示も可能です。
|
|
||||||
|
Excel 2010/2007の場合 | Excel 2003/2002の場合 |
|||||||
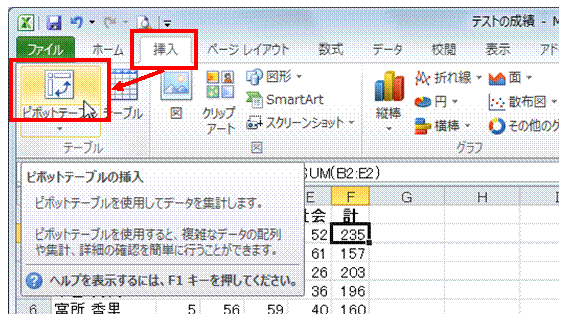 |
①表内のいずれかのセルを選択してから、「挿入」タブの「ピボットテーブル」ボタンをクリックします |
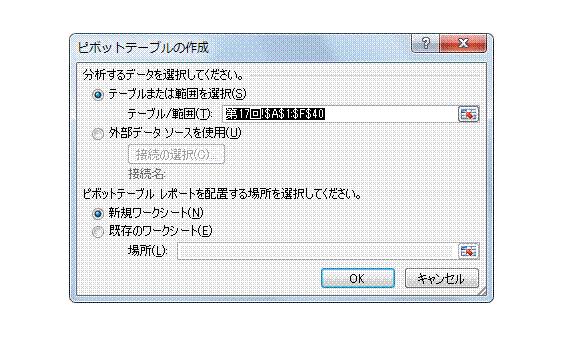 |
②自動的に選択される表の範囲を確認してから、「OK」ボタンをクリックします
|
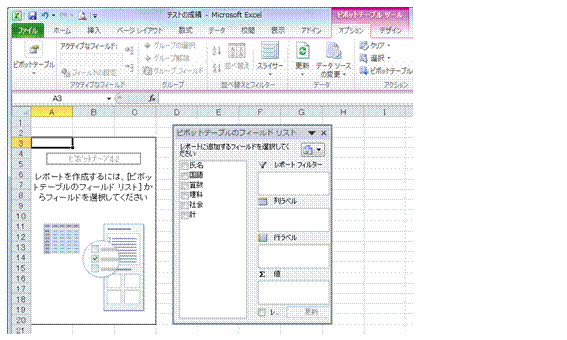 |
③新しいシートにピボットテーブルが作成されます
|
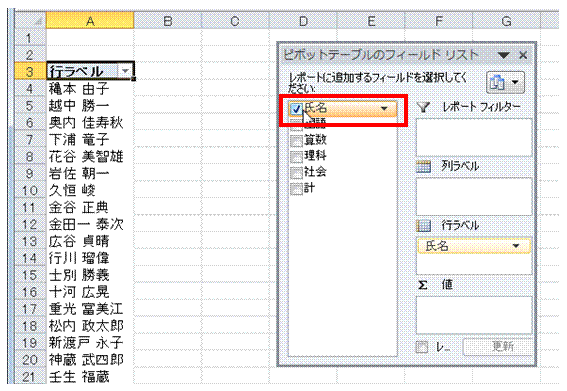 |
④「氏名」にチェックマークをつけます「行ラベル」として、「氏名」の一覧が表示されます。
|
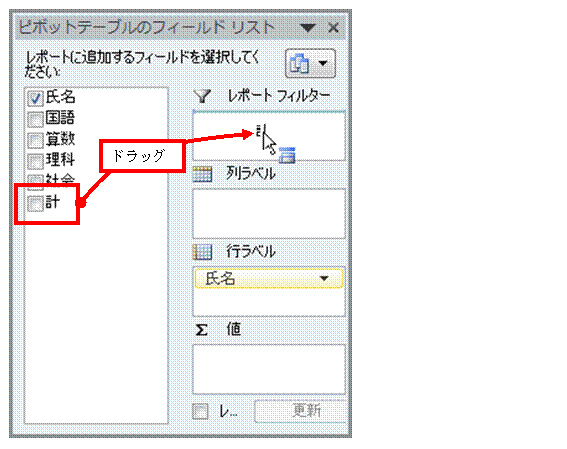 |
⑤合計点の「計」を、「レポートフィルター」へドラッグします
|
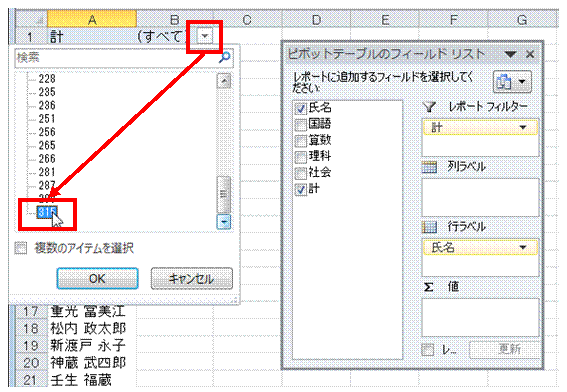 |
⑥上部に追加された「計」の「▼」ボタンをクリックして、一覧の末尾に表示されている最大値をを選んで、「OK」ボタンをクリックします
|
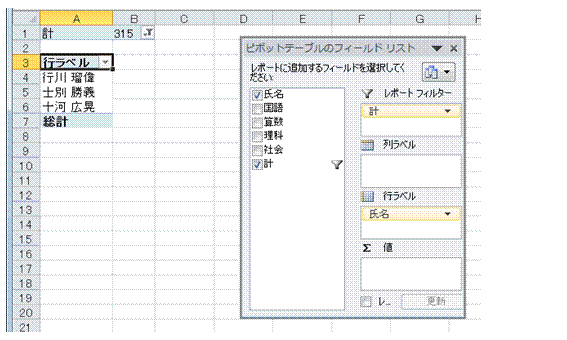 |
⑦最高点をとった人だけが表示されます
|
|
|
関連する他のページ |
|
他のシートのデータを転記して使いたい
他のブックのデータを転記して使いたい
赤い数値を除いて、平均を求めたい
オートフィルタで抽出したデータを、用紙1枚で印刷したい
特定の値のセルの個数を知りたい
表の一部だけを並べ替えたい
受注番号の重複する行を非表示にしたい
赤い数値を除いて表示したい
青色のデータだけを抽出したい
偶数行だけ、もしくは奇数行だけを表示したい
特定の文字列で始まるデータだけを表示したい
オートフィルタで絞り込みを行った後で、いくつかの列を非表示にしたい
最長の文字列データを求めたい
ピボットテーブルを使って、曜日でデータを分析したい
ピボットテーブルを会計年度(4月からが第1四半期)でグループ化したい
入力できる連続データを増やしたい
|
|
|
|
![【楽天ブックスならいつでも送料無料】はじめてのExcelピボットテーブル [ 城井田勝仁 ]](http://hbb.afl.rakuten.co.jp/hgb/?pc=http%3a%2f%2fthumbnail.image.rakuten.co.jp%2f%400_mall%2fbook%2fcabinet%2f8170%2f9784798028170.jpg%3f_ex%3d240x240&m=http%3a%2f%2fthumbnail.image.rakuten.co.jp%2f%400_mall%2fbook%2fcabinet%2f8170%2f9784798028170.jpg%3f_ex%3d80x80)
![【楽天ブックスならいつでも送料無料】はじめてのExcelピボットテーブル [ 城井田勝仁 ]](http://hbb.afl.rakuten.co.jp/hgb/?pc=http%3a%2f%2fthumbnail.image.rakuten.co.jp%2f%400_mall%2fbook%2fcabinet%2f7967%2f9784798037967.jpg%3f_ex%3d240x240&m=http%3a%2f%2fthumbnail.image.rakuten.co.jp%2f%400_mall%2fbook%2fcabinet%2f7967%2f9784798037967.jpg%3f_ex%3d80x80)