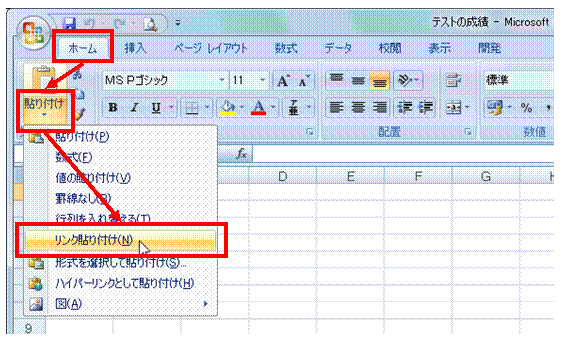| �G�N�Z�����H�m�@>�@�G�N�Z�����H�m2010 |
�C�����e�������I�ɔ��f�����A�����ЂƂ̕\����肽��
�@
�����N�\��t�����g���A�����X�V�����\���ȒP�ɍ��܂�������������ɂ������ꍇ�́A�����N�\��t������ɁA�����Ɨ̃R�s�[���s���܂��B �@ |
�@ |
|
Excel 2010/2007�̏ꍇ�@�b�@Excel 2003/2002�̏ꍇ |
|
�@
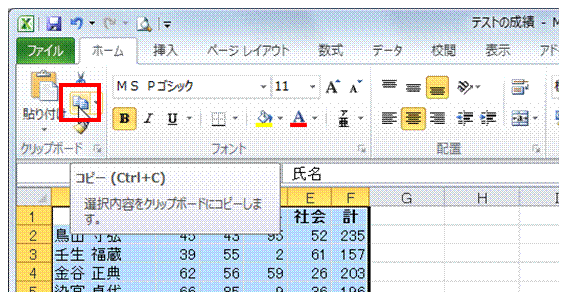 |
�@���\�S�̂�I�����Ă���A�u�z�[���v�^�u�́u�R�s�[�v�{�^�����N���b�N���܂� |
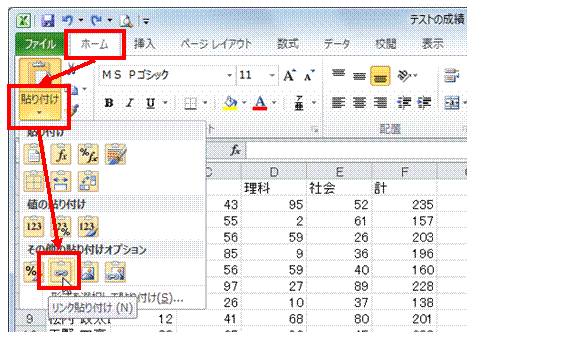
|
�A�R�s�[��̃V�[�g��\�����Ă���A�u�z�[���v�^�u�́u�\��t�����v�{�^�����N���b�N���āA�u�����N�\��t���v��I�т܂��I�𒆂̃Z������_�ɂ��āA���\�̓��e�������N�\�t������܂��B �@ |
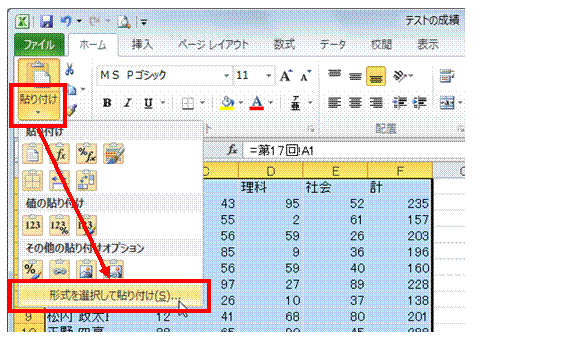 |
�B�����āA�u�\��t�����v�{�^������A�u�`����I�����ē\��t���v��I�т܂��@ |
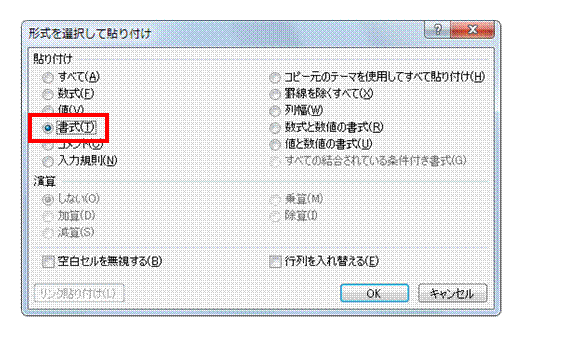 |
�C�u�����v��I��ŁA�uOK�v�{�^�����N���b�N���܂����\�̏����������N�\��t���\�ɔ��f����܂��B �@ �@ |
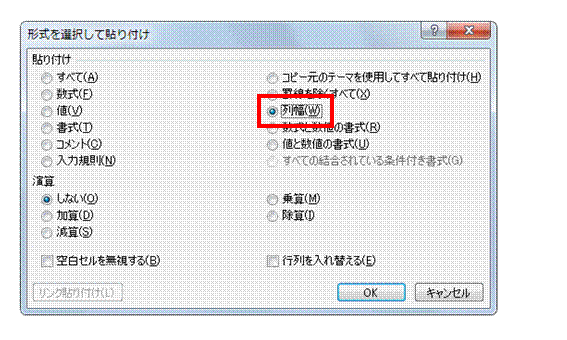 |
�D����ɑ����āA�u�\��t�����v�{�^���́u�`����I�����ē\��t���v����A�u�v��I��ŁA�uOK�v�{�^�����N���b�N���܂��@ �@ |
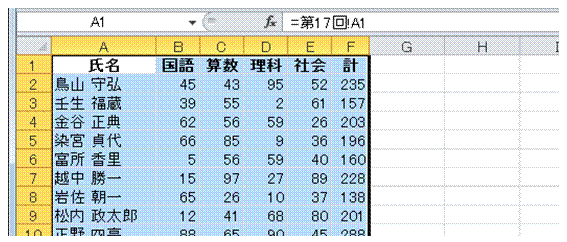 |
�E���\�Ƃ�������ȃ����N�\��t���\���ł�������܂����\�̏C���́A�����N�\��t���\�ɔ��f����܂��B �@ �@ |
�@
|
|
�֘A���鑼�̃y�[�W |
|
���̃V�[�g�̃f�[�^��]�L���Ďg������
���̃u�b�N�̃f�[�^��]�L���Ďg������
�Ԃ����l�������āA���ς����߂���
�I�[�g�t�B���^�Œ��o�����f�[�^���A�p��1���ň��������
����̒l�̃Z���̌���m�肽��
�\�̈ꕔ��������בւ�����
�ԍ��̏d������s���\���ɂ�����
�Ԃ����l�������ĕ\��������
�F�̃f�[�^�����𒊏o������
�����s�����A�������͊�s������\��������
����̕�����Ŏn�܂�f�[�^������\��������
�I�[�g�t�B���^�ōi�荞�݂��s������ŁA�������̗���\���ɂ�����
�Œ��̕�����f�[�^�����߂���
�s�{�b�g�e�[�u�����g���āA�j���Ńf�[�^�͂�����
�s�{�b�g�e�[�u������v�N�x�i4�����炪��1�l�����j�ŃO���[�v��������
���͂ł���A���f�[�^�𑝂₵���� �@ |
|
|
�@ |