| エクセル実践塾 > エクセル実践塾2010 |
上のセルと同じ値になっているセルを強調したい
条件付き書式で、上のセルとの比較を行えば、同じ値の続くセルを適当な書式で強調できますセル値を比較する場合は、「=」をはさんで、その2つのセルの番地を指定します。 指定した2つのセルの値が同じであればTRUEとなり、条件付き書式で指定した書式が適用されます。
|
|
|
Excel 2010/2007の場合 | Excel 2003/2002の場合 |
|
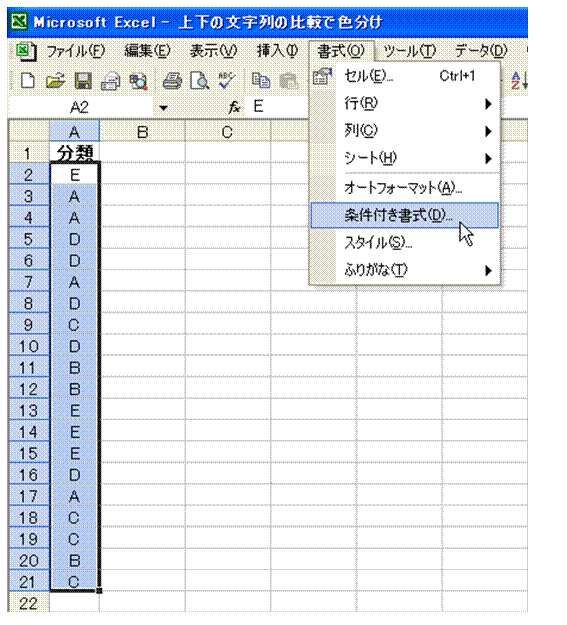 |
①条件付き書式を設定するセル範囲を選択してから、「書式」メニューの「条件付き書式」を実行します |
 |
②「数式が」を選びます
|
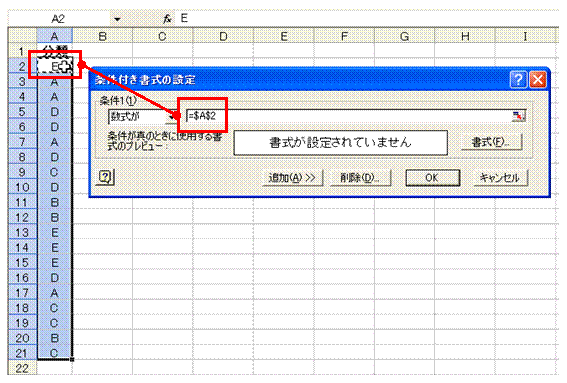 |
③数式欄内に半角の「=」を入力してから、選択中のセル範囲の先頭セルをクリックしますクリックしたセルの番地が、「=」の後に入力されます。
|
 |
④F4キーを2度押して、指定したセル番地を、列番号のみを絶対指定にした、複合参照に変えますセル範囲を選択してから条件付き書式を設定する場合には、先頭セルに指定した条件式が他のセルにコピーされる形になります。絶対指定のままだと、他のセルにもまったく同じ条件式が設定されてしまうことになり、意図したとおりの結果を得られなくなります。複合参照にすることで、セル番地に応じた条件式が、他のセルにも設定されるようになります。
|
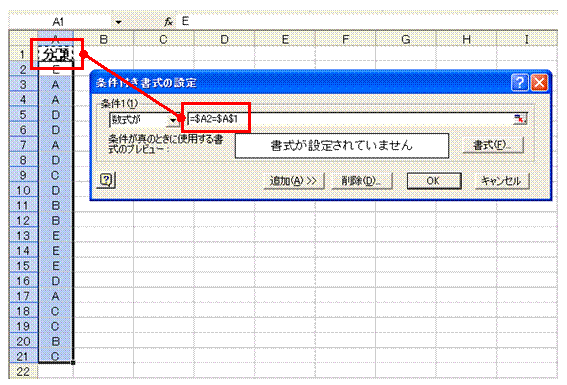 |
⑤半角の「=」を入力してから、上のセルをクリックで指定しますクリックしたセルの番地が、「=」の後に入力されます。
|
 |
⑥F4キーを2度押して、指定したセル番地を、列番号のみを絶対指定にした、複合参照に変えますこれで、対象セルと、その直上のセルの値を比較する条件式は完成です。列番号のみを絶対指定にした複合参照なので、異なる行のセルにも、その行番号に応じた直上セルとの比較条件式が設定されることになります。
|
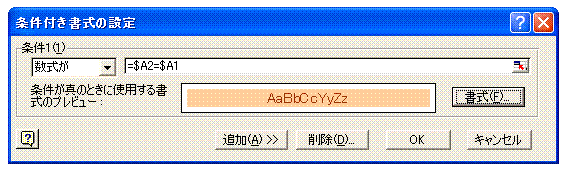 |
⑦「書式」ボタンで適当な書式を設定して、「OK」ボタンをクリックします
|
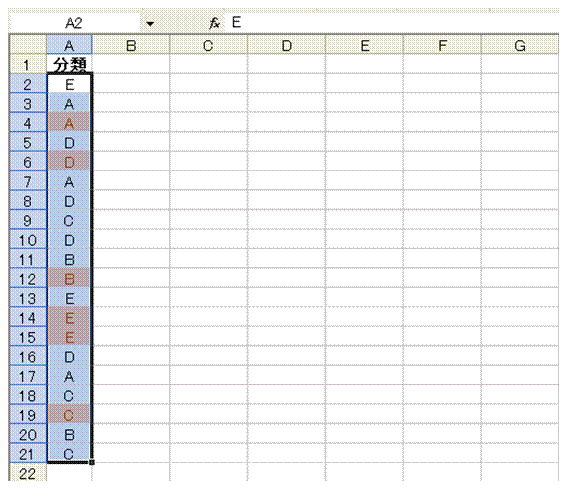 |
⑧直上のセルと同じ値になっているセルにだけ、指定した書式が適用されます
|
|
|
関連する他のページ |
|
受注番号の重複する行を取り除きたい Excel 2007では、[重複の削除]機能で、重複データを含む行の削除が可能です 40時間以上のセルは赤色で塗りつぶしたい 土曜日と日曜日の行を色分けしたい 40以上と30以上、それ以外のセルを明確に分けたい 条件付き書式で塗りつぶした色を、別の色に塗り替えたい① 条件付き書式で塗りつぶした色を、別の色に塗り替えたい② 条件付き書式で塗りつぶした色を、別の色に塗り替えたい③ 条件付き書式で塗りつぶした色を、別の色に塗り替えたい④ 月別で回答数の一番多いセルに色をつけたい 20時間以上のセルを黄色で塗りつぶしたい 残業時間の多少を色で区別したい 特集「条件付き書式」 受注番号の重複する行を非表示にしたい 一部のシートを、第三者の目から隠したい |