| エクセル実践塾 > エクセル実践塾2013 |
都道府県などを簡単に入力したい
ユーザー設定リストに登録した文字列は、フィルハンドルのドラッグで簡単に入力できるようになります曜日などの連続する文字列がフィルハンドルで簡単に入力できるのは、それらがユーザー設定リストに登録されているからです。 ユーザー設定リストには、任意の文字列も登録することができ、登録した文字列はフィルハンドルで簡単に入力できるようになります。 |
|
| Excel 2013 | |
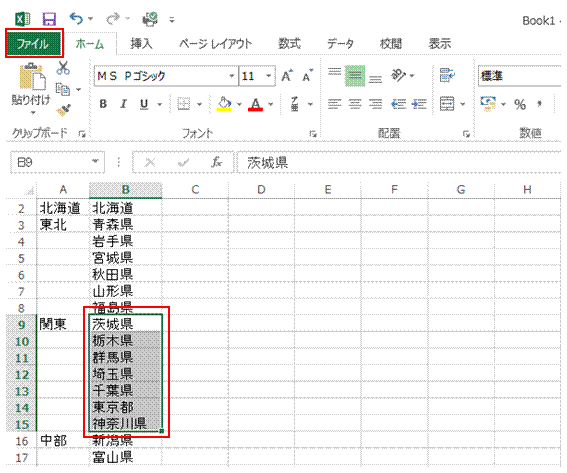 |
①ユーザー設定リストに登録する文字列を選択して、「ファイル」をクリックします
|
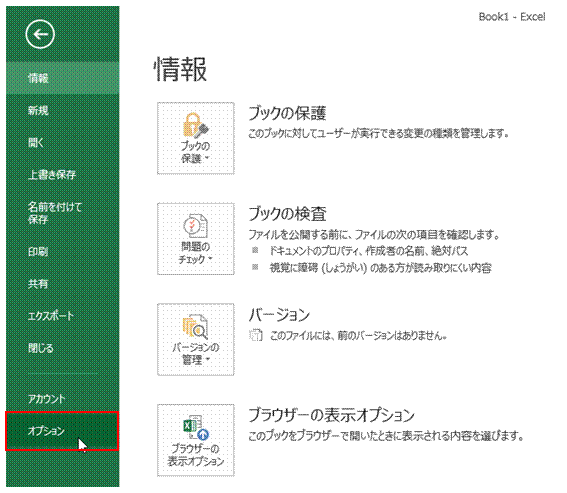 |
②「オプション」をクリックします |
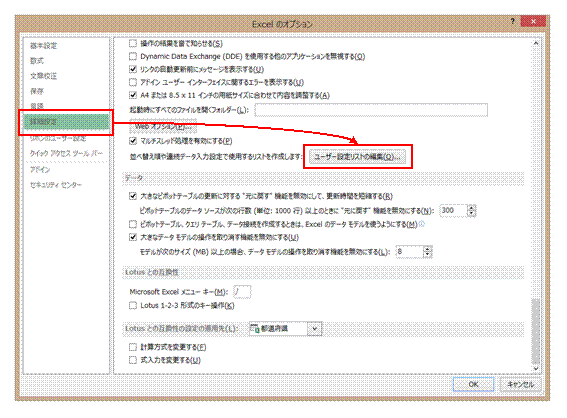 |
③「詳細設定」で「ユーザー設定リストの編集」をクリックします「ユーザー設定リストの編集」は、「詳細設定」の最下方にあります。 |
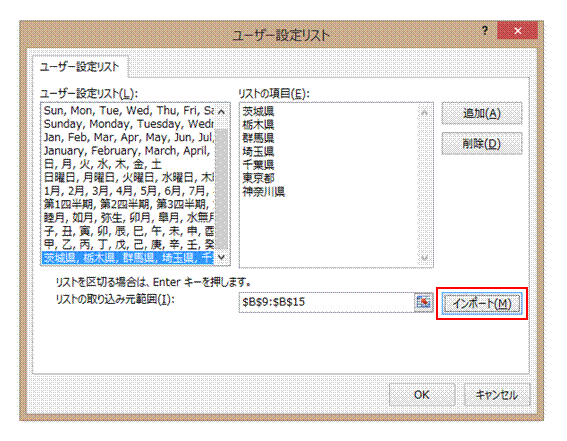 |
④「インポート」をクリックすると、ユーザー設定リストに文字列が登録されます不要になったリストは、「ユーザー設定リスト」で選択すれば「削除」できます。 ※初期登録されているリストは削除できません。 |
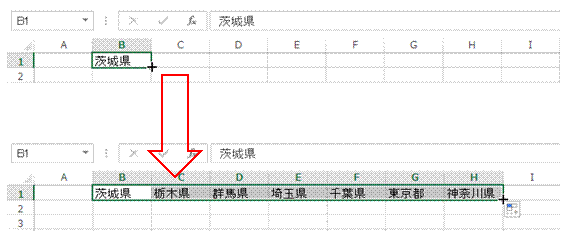 |
⑤ユーザー設定リストに登録した文字列は、フィルハンドルのドラッグで簡単に入力できます |
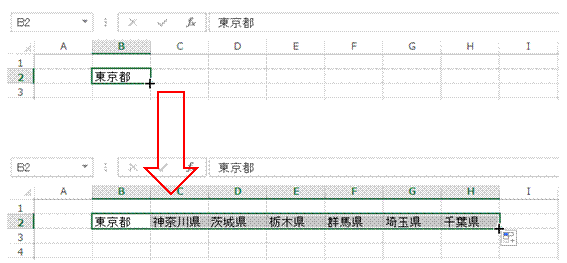 |
⑥フィルハンドルでの連続入力は、リストの途中からでも有効です |
関連する他のページ |
|
|
連番をすばやく入力したい
土日を除いた日付データを、半年分まとめて入力したい
連続する日付や曜日を簡単に入力したい
月や曜日をすばやく入力したい
5号、7号…というような奇数の連番号をすばやく入力したい
No.0~No.30の連番を簡単に入力したい
連番付き項目を簡単に入力したい
入力できる連続データを増やしたい
同じ数字が2つずつ並ぶ、変則的な連番を入力する
各月の末日をすばやく入力したい |