| �G�N�Z�����H�m�@>�@�G�N�Z�����H�m2013 |
�v���ȒP�ɋ��߂���
�@
�s�{�b�g�e�[�u���ŗv�����߂邱�Ƃ��ł��܂����������܂蓾�ӂłȂ��Ă��A�s�{�b�g�e�[�u���Ȃ�u�v�Z�̎�ށv����I�Ԃ����ŗv�Ȃǂ��W�v���邱�Ƃ��ł��܂��B ���\�ւ̃f�[�^�̒lj��Ȃǂ́A�u�X�V�v�Ńs�{�b�g�e�[�u���ɔ��f�ł��܂��B |
|
| Excel 2013/2010/2007 | |
�@
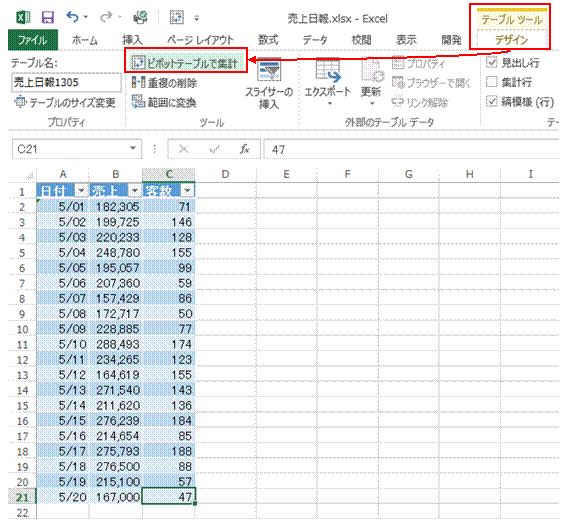 |
�@�e�[�u���������\���̂����ꂩ�̃Z����I�����Ă����ԂŁA�u�e�[�u���c�[���v�́u�f�U�C���v�^�u���u�s�{�b�g�e�[�u���ŏW�v�v�����s���܂� |
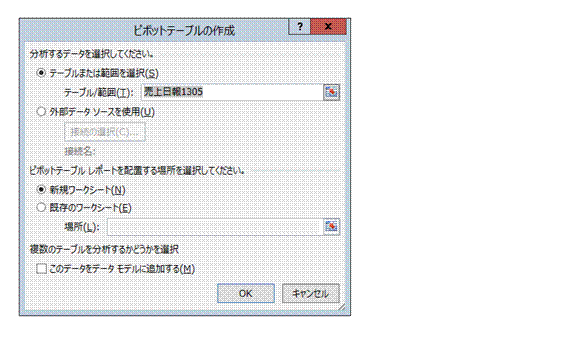 |
�A�uOK�v���N���b�N���܂��@ |
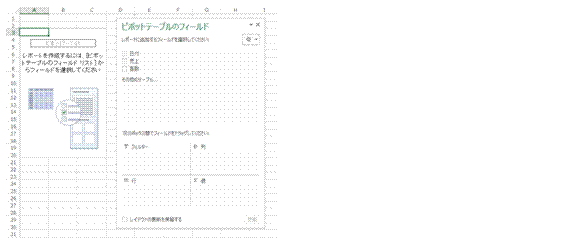 |
�B�V�����V�[�g���쐬����A�����ɋ�̃s�{�b�g�e�[�u�����p�ӂ���܂� |
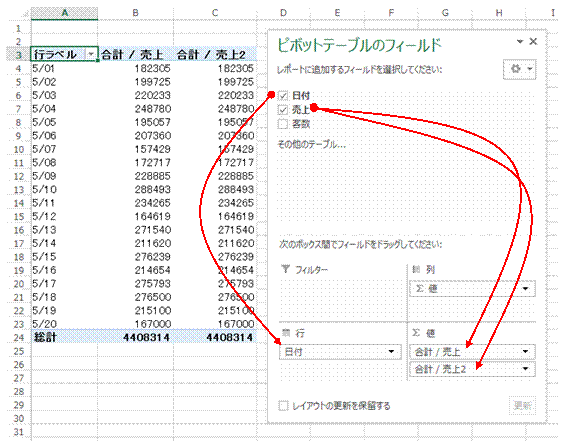 |
�C�u���t�v�t�B�[���h���u�s�v�{�b�N�X�ɁA�u����v�t�B�[���h���u�l�v�{�b�N�X��2�x�h���b�O���܂�2��߂Ƀh���b�O�����u����v�t�B�[���h�́A�v���W�v���邽�߂̂��̂ł��B |
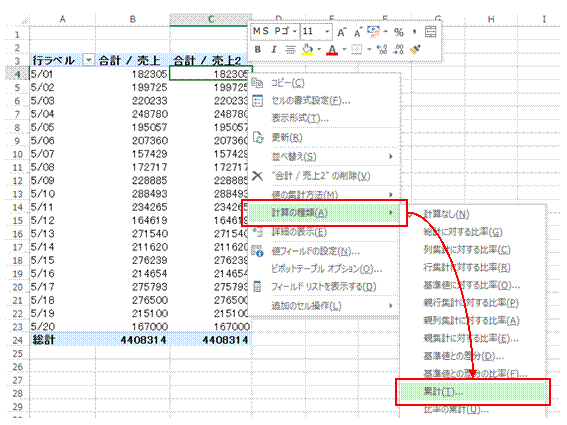 |
�D�W�v�l�̈���E�N���b�N���āA�V���[�g�J�b�g���j���[����u�v�Z�̎�ށv���u�v�v��I�т܂��@ |
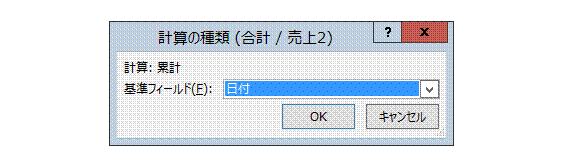 |
�E�uOK�v���N���b�N���܂� |
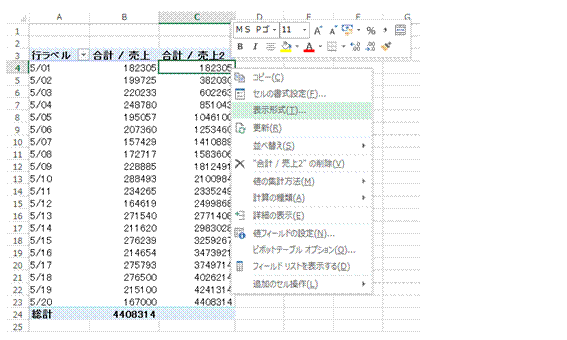 |
�F�W�v�l�̈���E�N���b�N���āA�V���[�g�J�b�g���j���[����u�\���`���v�𐮂��܂� |
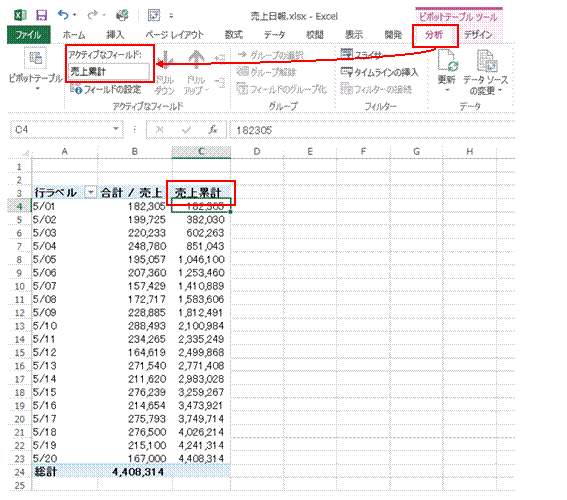 |
�G�W�v���ڂ̖��O�́A�u���́v�^�u�́u�A�N�e�B�u�ȃt�B�[���h�v�ŕς��邱�Ƃ��ł��܂��������A���̃t�B�[���h���Ɠ������O�ɂ͂ł��܂���B |
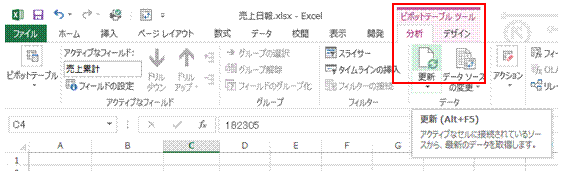 |
�����\�Ƀf�[�^��lj������ꍇ�́A�u���́v�^�u�́u�X�V�v�ł���f���܂� |
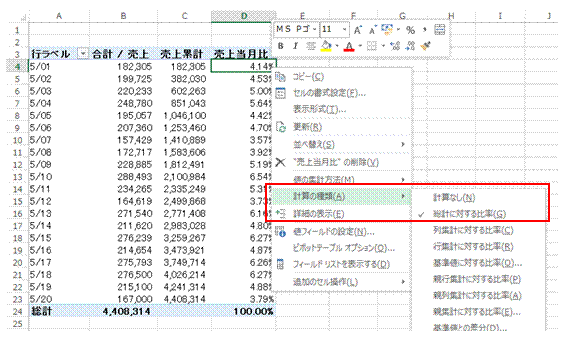 |
���u�v�Z�̎�ށv���u���v�ɑ���䗦�v�ɂ���ƁA���v�ɑ���䗦�����߂邱�Ƃ��ł��܂� |
�@
�֘A���鑼�̃y�[�W |
|
|
�u�k�����ĕ\�S�̂�\������v
�̃}�N�����A�N�C�b�N�A�N�Z�X�c�[���o�[������s������
�I�[�g�V�F�C�v�̘g���̕\���Ɣ�\�����A��̃}�N���Ő�ւ�����
�}�N�����E�N���b�N�Ŏ��s������
�Q�̃t�H���_�ւ̕ۑ��}�N�����A�ėp�I�Ȃ��̂ɂ�����
�u�b�N�����Ƃ��ɁA�}�N���������I�Ɏ��s������
�ǂ̃u�b�N����ł����p�ł���}�N������肽��
�}�N���̃R�[�h���A�����ڂɂ킩��₷���A�Ȍ��ɋL�q������
�s�{�b�g�e�[�u�����g���āA�j���Ńf�[�^�͂�����
�s�{�b�g�e�[�u���̍��ڂ̕��т��A���\�Ɠ����ɂ����� |