| エクセル実践塾 > エクセル実践塾2007 |
2つの図形を矢印付きの曲線できれいにつなぎたい
オートシェイプの「コネクタ」を使えば、2つの図形をきれいにつなぐことができますオートシェイプの「コネクタ」を使うと、2つの図形の特定のポイントをきれいにつなぐことができます。矢印コネクタなら、矢印付きの線で、2つの図形を結べます。 コネクタで結んだ2つの図形は、一方の図形を移動しても、コネクタが自動的に伸縮して、つないだ状態が維持されます。
|
|
|
Excel 2010/2007の場合 | Excel 2003/2002の場合 |
|
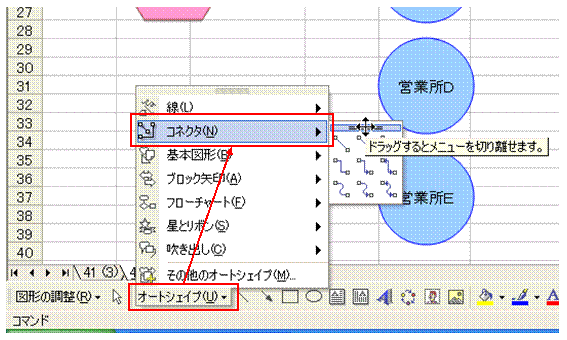 |
①「図形描画」ツールバーの「オートシェイプ」ボタンから「コネクタ」を選び、表示されるコネクタのメニューを切り離しますオートシェイプの各グループメニューは、タイトルバーをドラッグすることで切り離せます。 |
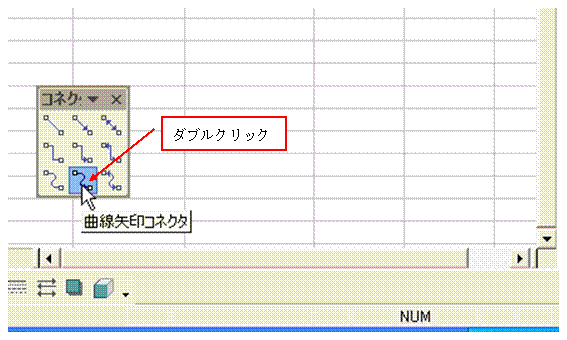 |
②切り離した「コネクタ」メニューから、描くコネクタのボタンをダブルクリックしますダブルクリックしたボタンはロックされ、Escキーを押すまで、同じ図形を連続して描けるようになります。 |
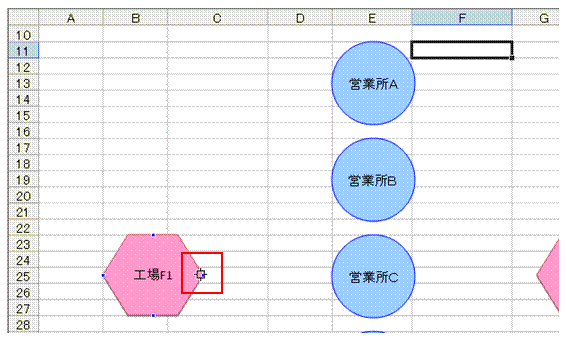 |
③矢印の付かない側の図形の上にマウスポインタを動かして、示されるポイントのいずれかでドラッグを開始します一方に矢印の付くコネクタは、終点側に矢印が付けられます。
|
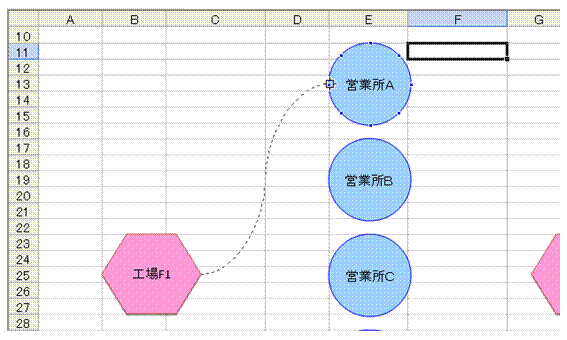 |
④もう一つの図形の上に、ドラッグ中のマウスポインタを動かして、示されるポイントのいずれかでドラッグを終えます |
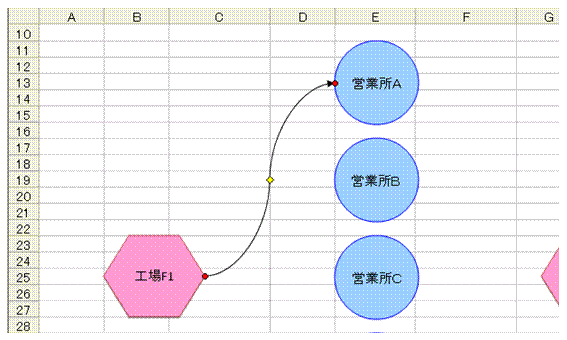 |
⑤2つの図形をつなぐ、コネクタが描かれます |
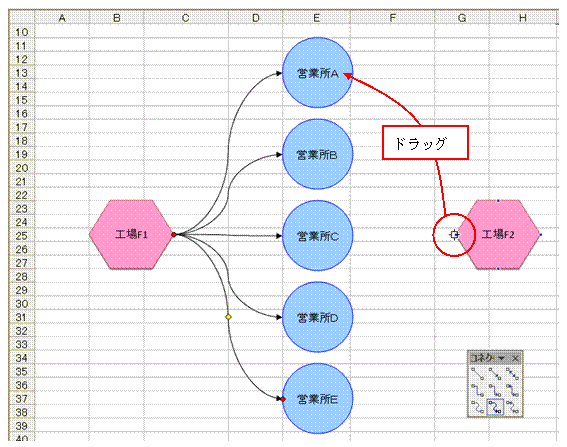 |
⑥一方に矢印の付くコネクタの場合には、矢印を付けたい側の図形でドラッグを終えるようにします |
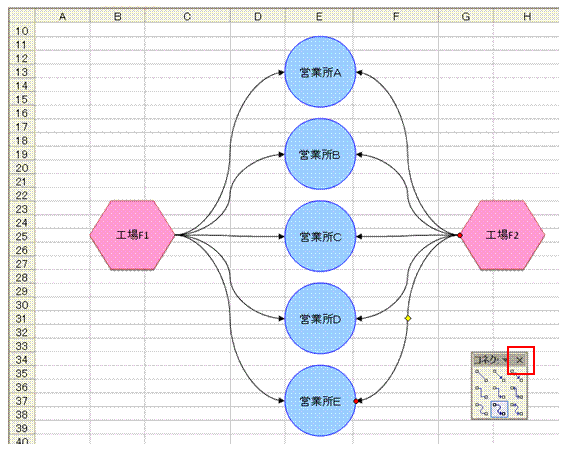 |
⑦必要なコネクタを描き終えたら、Escキーで図形ボタンのロックを解除します |
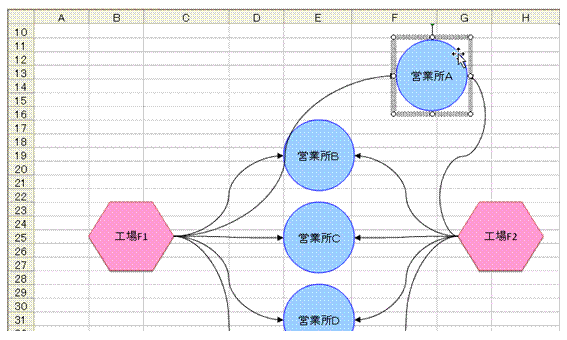 |
⑧コネクタでつなぐと、一方の図形を移動しても、追随してコネクタが伸縮します |
|
|
関連する他のページ |
|
台形を描く 台形は、オートシェイプの基本図形として用意されています。ドラッグで描けるのは下向きの台形ですが、「図形の調整」-「回転/反転」-「上下反転」を使えば、上向きの台形に変えられます...
オートシェイプの図形をきれいに描きたい オートシェイプの枠線の表示の有無を、マクロで切り替えたい オートシェイプの枠線の表示と非表示を、一つのマクロで切り替えたい オートシェイプをクリックするたびに、枠線の表示と非表示を切り替えたい |