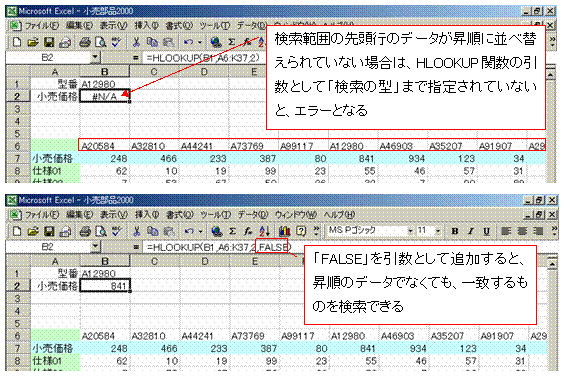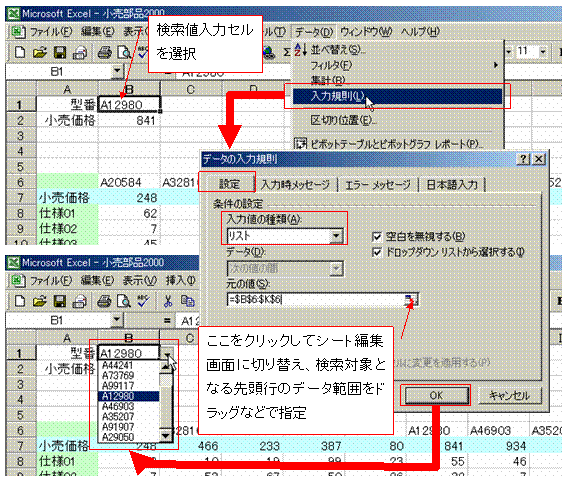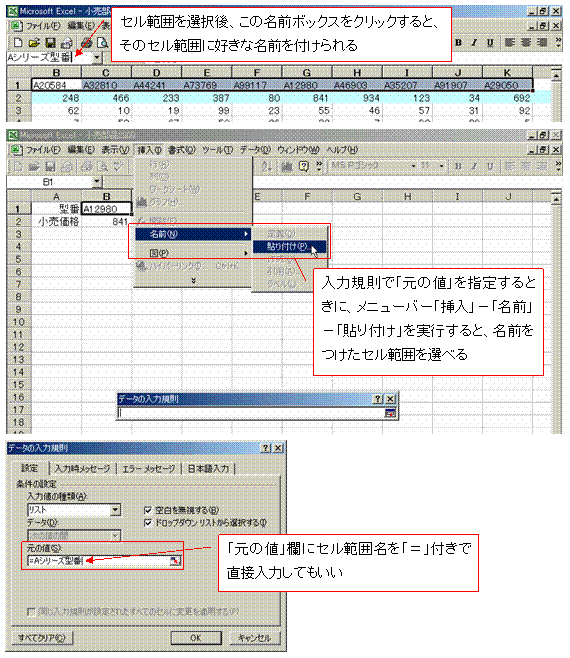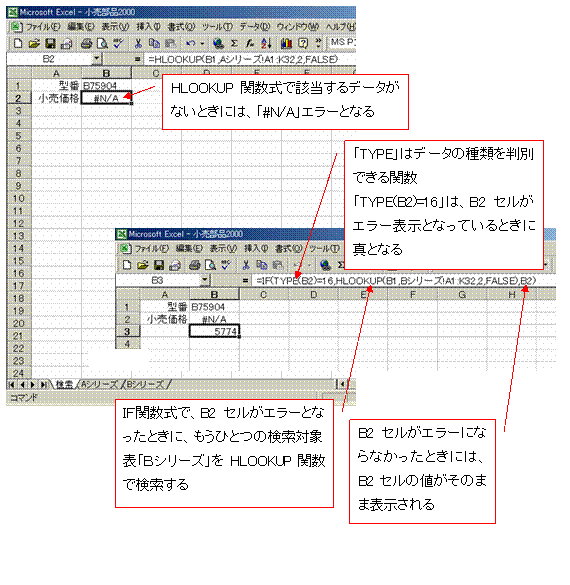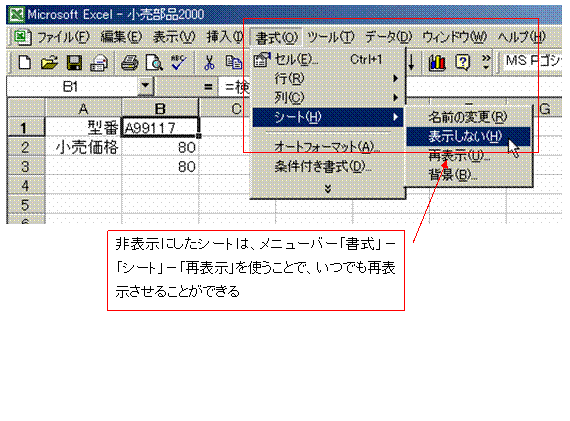型番から小売価格を表引きする検索値も範囲も行番号も正しいはずなのに、HLOOKUP関数式で「#N/A」エラーが出てしまう/HLOOKUP関数式の検索値を、もっと簡単に入力したい/入力規則として設定できるリストの値に、別のシートにあるデータを指定したい/HLOOKUP関数で2つの表を検索対象にしたい/複雑な計算に使ったシートを、目の付かないところに隠したい 検索値も範囲も行番号も正しいはずなんだけど、HLOOKUP関数式で「#N/A」エラーが出てしまうのはなぜ?HLOOKUPは、指定範囲の先頭行を検索し、同じ列にある指定行のデータを抽出する関数です。標準では、検索対象となる先頭行のデータは昇順に並べられていなければなりません。 昇順に並んでいない先頭行を検索対象にする場合は、引数「検索の型」として「FALSE」を指定する必要があります。
HLOOKUP関数式の検索値を、もっと簡単に入力する方法ってない?入力規則を使うと、検索値をリストから選択入力することができるようになります。 メニューバー「データ」−「入力規則」は、検索値入力セルを選択してから実行します。表示されるダイアログボックスで、「入力値の種類」を「リスト」にして、「元の値」欄に検索対象となる先頭行のデータ範囲を指定します。 「元の値」への指定は、右端のボタンをクリックして行うと、実際のシートでその範囲を選択できます。
入力規則として設定できるリストの値には、別のシートにあるデータを指定できないの?メニューバー「データ」−「入力規則」で、リストからのデータ選択を有効にするには、タブ「設定」で「入力値の種類」を「リスト」にします。そのうえで、「元の値」欄に検索対象となるリスト表示するデータ範囲を指定します。 このとき、そのセル範囲をドラッグで指定できますが、シートを切り替えられず、別のシートにあるデータを指定できません。 それを容易に可能とするのが、セル範囲の名前付けです。メニューバー「挿入」−「名前」−「貼り付け」を使うと、セル範囲名を「元の値」欄に指定でき、それが他のシートのデータでもリストから入力できるようになります。
検索対象の表が2つあるんだけど、HLOOKUP関数で処理できる?HLOOKUP関数で、2つの表を検索対象にしたいときには、どちらかをまず検索し、そこにデータが見つからないときに、もうひとつの表を検索する方法を採ります。 HLOOKUP関数式では、データが見つからないときには「#N/A」がエラー表示されます。エラーの有無をTYPE関数で調べて、エラーとなったときにもうひとつの表をHLOOKUP関数式で検索するようにします。 画面では検索式を2つに分けましたが、もちろんひとつにまとめることもできます。IF関数式内の「B2」の箇所を、B2セルに設定したHLOOKUP関数式と置き換えれば、ひとつの計算式となります。
私以外の人も同じブックファイルを使うので、複雑な計算に使ったシートを、できれば目の付かないところに隠したいんだけど・・・複雑な計算は、ひとつの式にまとめず、いくつかの式で段階的に計算したほうが、うまくいかなかったときなどの調整に便利です。そして、そうした計算式を作業用シートにまとめてしまい、その結果だけを本来のシートで参照表示するようにすれば、見た目にもすっきりします。 第三者が同じブックファイルを利用する場合には、作業用シートは、メニューバー「書式」−「シート」−「表示しない」で非表示にしておくといいでしょう。
|
|
||||||
|
|