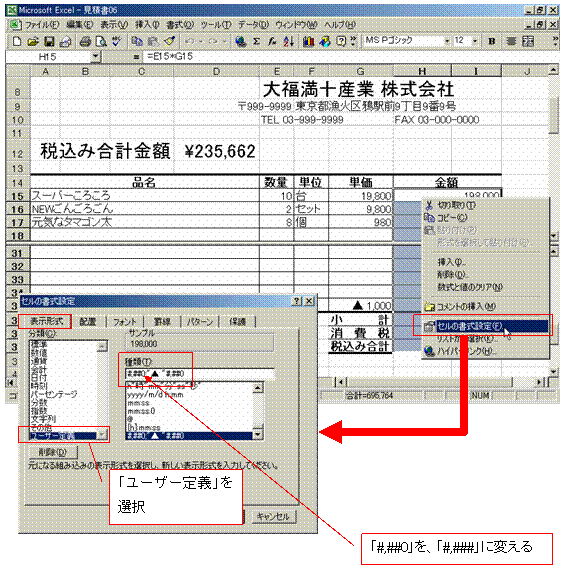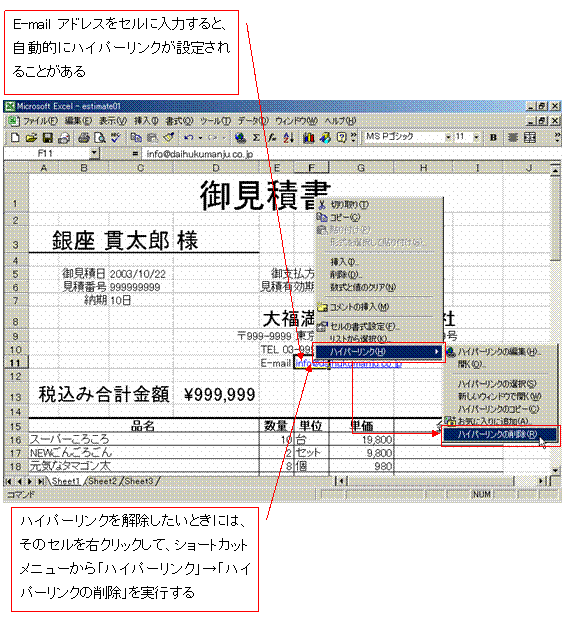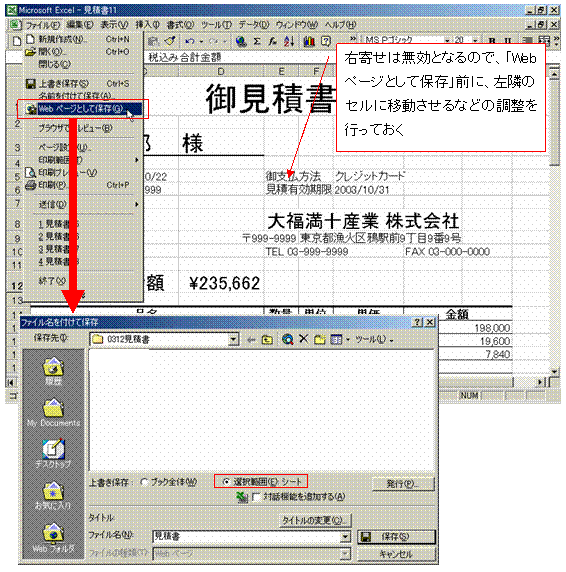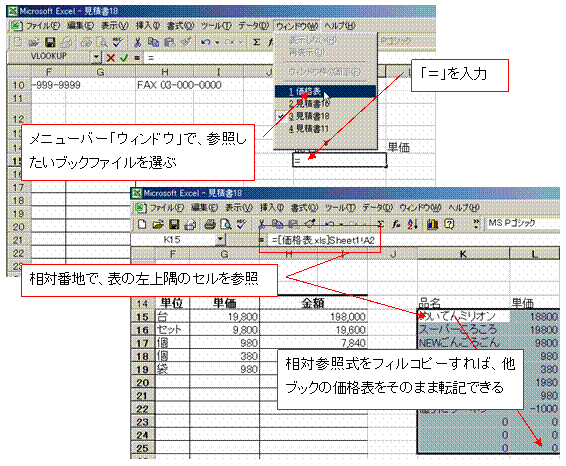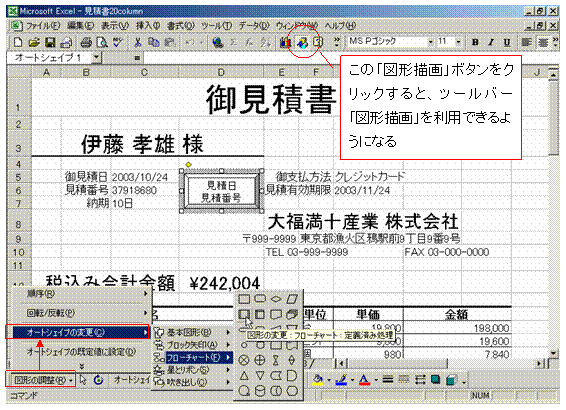見積書を作る計算式を設定したセルに「0」が表示されないようにしたい/自動的に設定されるハイパーリンクを削除したい/編集中のシートをHTML形式で保存したい/他のブックファイルのデータを参照したい/描いた図形を別の図形に置き換えたい 条件付書式以外の方法で、計算式を設定したセルに「0」が表示されないようにしたいんだけど・・・不要な「0」を計算結果として表示させないようにするには、書式記号の「#」を使う方法もあります。 「セルの書式設定」→「表示形式」で「分類」を「ユーザー定義」にすると、現在の表示形式に該当する書式記号が「種類」欄に表示されます。その左のほうにある「0」を「#」に変えると、不要な「0」が表示されなくなります。 書式記号は、最大4つのセクションに分けて記述されます。もっとも左側のセクションは、正の数を表示するときの書式記号です。
見積書に自社のメールアドレスを追加したら、勝手に青字になっちゃったんだけど・・・E-mailアドレスをセルに入力すると、自動的にハイパーリンクが設定されることがあります。 ハイパーリンクを表す青字と下線は、印刷時にも反映されます。気になるようでしたら、ショートカットメニューから解除できます。
できれば、見積書をメールで顧客に渡したいんだけど・・・メニューバー「ファイル」−「Webページとして保存」を使うといいでしょう。Internet Explorerなどのブラウザソフトで閲覧できるHTML形式のファイルにできるので、それをメールに添付して渡すことができます。 ただし、HTML形式の表現力はエクセルに劣るので、一部の修飾は保存時に失われてしまいます。手元のブラウザソフトで確認し、必要な調整を施してから、メール添付するようにしてください。
他のブックで管理する価格表を、まるまる転記して使いたいんだけど・・・「=」で始まるセル参照式は、他のブックファイルを対象にすることもできます。あらかじめそのブックファイルを開いておき、「=」を入力したあとに、メニューバー「ウィンドウ」からそれを選べば、参照したいデータのあるセルを指定できます。いったん参照式を設定すれば、いつも一緒に開く必要はありません。 表などの広い範囲を転記したいときには、その範囲の左上隅のセルを相対番地で参照します。そうすると、その参照式をフィルコピーするだけで、その範囲をまるまるラクに参照できます。
別の図形を使いたいんだけど、描きなおすしかないのかなぁ・・・オートシェイプで描いた図形は、それを選択した状態で、「オートシェイプの変更」から他の図形に変更することができます。もちろん、追加したテキストや、施した修飾は保持されます。 「オートシェイプの変更」は、ツールバー「図形描画」の「図形の調整」から実行できます。ツールバー「図形描画」は、ツールバーの「図形描画」ボタンをクリックすることで表示されます。
|
|
||||||
|
|