| エクセル実践塾 > エクセル実践塾2010 |
貼り付けた写真の見た目を変えたい
「図」ツールバーの各ボタンを使うと、写真の明暗や色合い、コントラストなどを調整できます「図」ツールバーには、写真の見た目を調整するためのボタンが用意されています。それらを使うと、選択中の写真の見た目を簡単に変えることができます。
|
|
|
Excel 2010/2007の場合 | Excel 2003/2002の場合 |
|
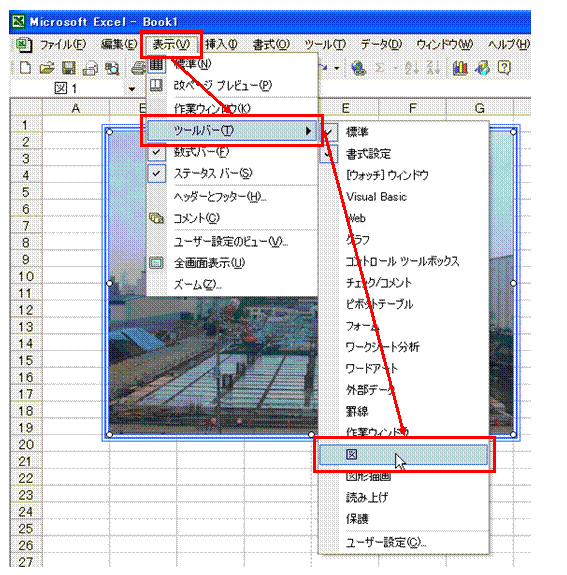 |
①写真を選択してから、「表示」メニューの「ツールバー」→「図」を選びます「図」ツールバーがすでに表示されている場合には、この手順は必要ありません。
|
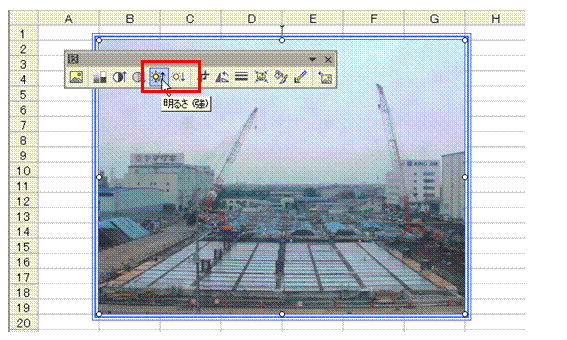 |
②「明るさ」ボタンを使うと、選択中の写真の明暗を変えられます
|
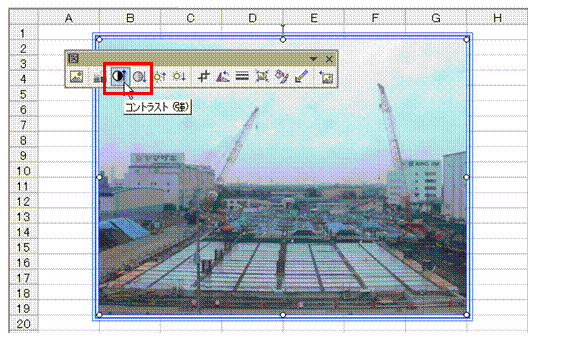 |
③「コントラスト」ボタンを使うと、選択中の写真のコントラストを段階的に変えられます
|
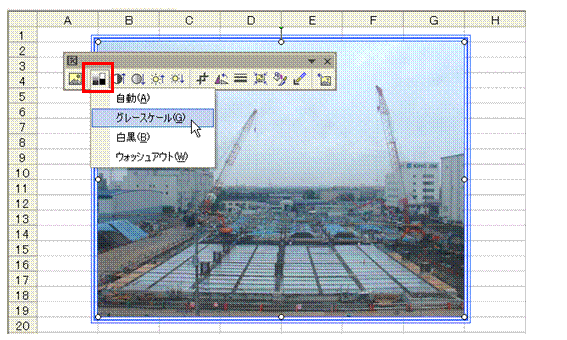 |
④「色」ボタンを使うと、選択中の写真の色合いを簡単に変えられます |
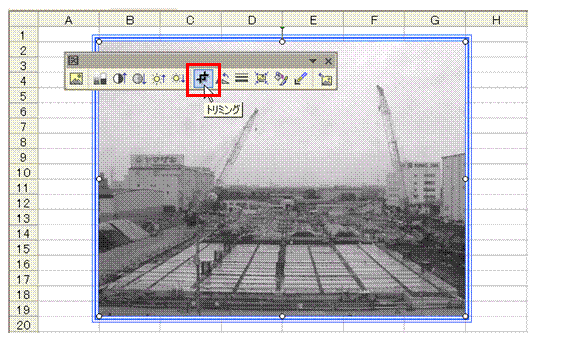 |
⑤「トリミング」ボタンを使うと、選択中の写真をトリミングできます |
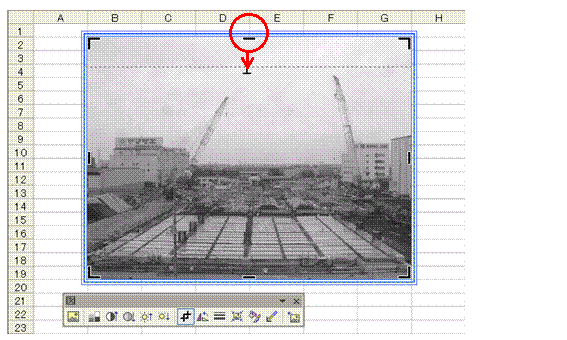 |
⑥写真の周りに表示されるハンドルをドラッグすれば、写真の不要な部分をカットできます |
 |
⑦必要な部分だけにトリミングされました |
関連する他のページ |
|
テキストボックスに、セルの値を表示したい 2つの図形を矢印付きの曲線できれいにつなぎたい オートシェイプの図形の中にテキストを表示したい 描いたオートシェイプの図形を、他の図形に変更したい オートシェイプの図形をきれいに描きたい オートシェイプをクリックするたびに、枠線の表示と非表示を切り替えたい オートシェイプの正円を連続して描きたい オートシェイプの枠線の表示の有無を、マクロで切り替えたい オートシェイプの枠線の表示と非表示を、一つのマクロで切り替えたい 台形を描く |