| エクセル実践塾 > エクセル実践塾2010 |
オートシェイプの中に写真を表示したい
「書式」タブの「トリミング」ボタンの「図形に合わせてトリミング」を使えば、選んだ図形の形で写真を表示できますオートシェイプを先に作成するのではなく、まず必要な写真を「挿入」タブの「図」ボタンで貼り付けます。それから、「書式」タブの「トリミング」ボタン の「図形に合わせてトリミング」で、オートシェイプを選びます。
|
|
|
Excel 2010の場合 | Excel 2007の場合 | Excel 2003/2002の場合 |
|
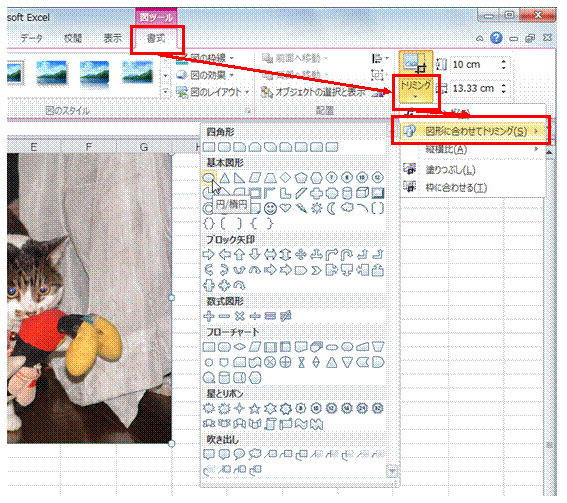 |
①写真を選択してから、「書式」タブの「トリミング」の▼ボタンをクリックし、「図形に合わせてトリミング」からオートシェイプを選びます選んだ図形の形に、写真がトリミングされます。
|
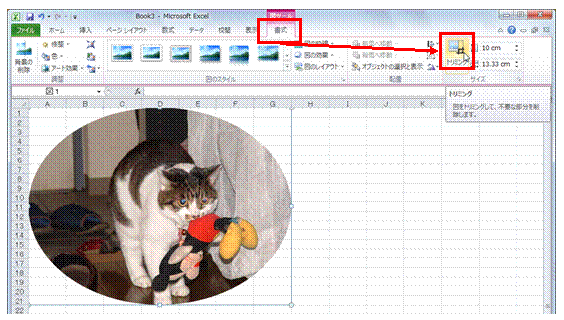 |
②トリミングする場合は、「書式」タブの「トリミング」ボタンを使います
|
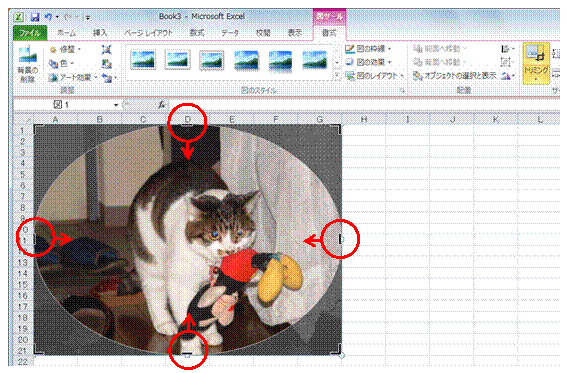 |
③写真の周りに表示されるハンドルをドラッグすれば、写真のトリミングが可能です
|
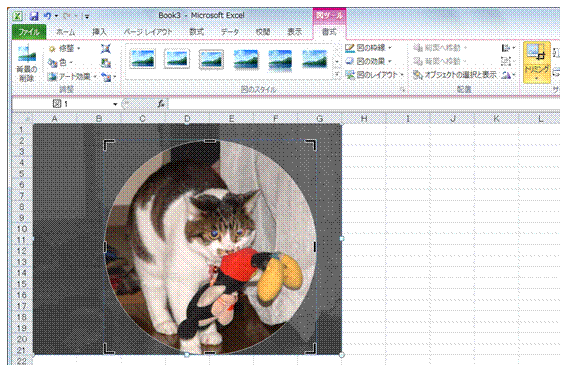 |
④写真の必要な部分が表示されるように、図形の形を調整します
|
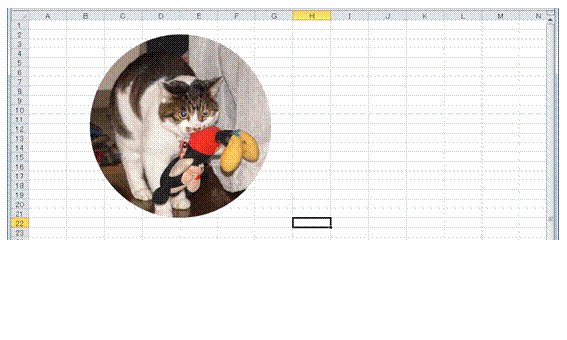 |
⑤写真の外のセルをクリックして、トリミングを完了します
|
関連する他のページ |
|
テキストボックスに、セルの値を表示したい 2つの図形を矢印付きの曲線できれいにつなぎたい オートシェイプの図形の中にテキストを表示したい 描いたオートシェイプの図形を、他の図形に変更したい オートシェイプの図形をきれいに描きたい オートシェイプをクリックするたびに、枠線の表示と非表示を切り替えたい オートシェイプの正円を連続して描きたい オートシェイプの枠線の表示の有無を、マクロで切り替えたい オートシェイプの枠線の表示と非表示を、一つのマクロで切り替えたい 台形を描く |