| エクセル実践塾 > エクセル実践塾2010 |
貼り付けた写真に枠を付けたい
「図形描画」ツールバーの「線の色」や「線のスタイル」のボタンで、枠線といっしょに、色や太さを設定できます「図形描画」ツールバーを表示すれば、「線の色」や「線のスタイル」のボタンで、選んだ色や太さの枠線を設定できます。
|
|
|
Excel 2010/2007の場合 | Excel 2003/2002の場合 |
|
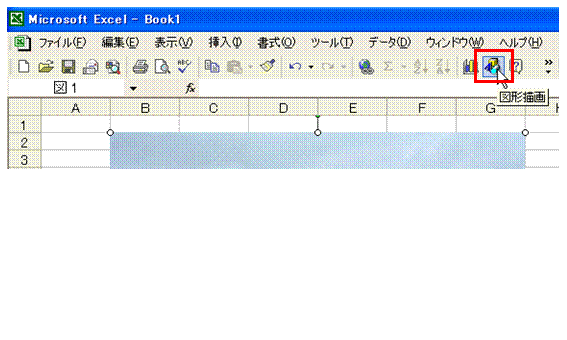 |
①ツールバーの「図形描画」ボタンをクリックして、「図形描画」ツールバーを表示します表示メニューの「ツールバー」→「図形描画」でも、「図形描画」ツールバーを表示できます。 すでに「図形描画」ツールバーが表示されている場合には、この手順は必要ありません。 |
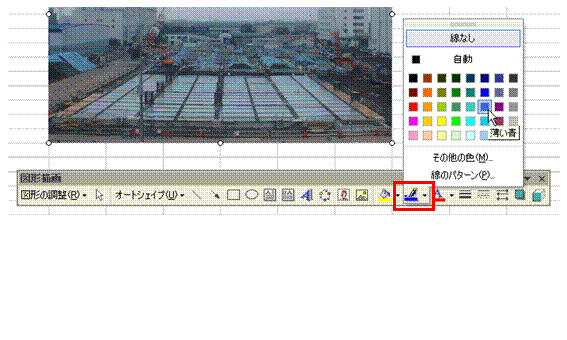 |
②写真を選択してから、「図形描画」ツールバーの「線の色」の▼ボタンをクリックし、付けたい枠線の色を選びます
|
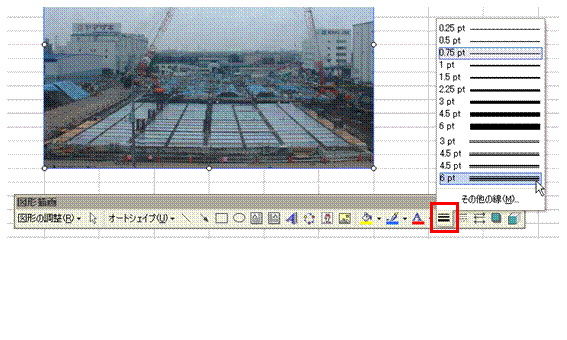 |
③「線のスタイル」ボタンを使えば、枠線の太さを設定できます
|
関連する他のページ |
|
テキストボックスに、セルの値を表示したい 2つの図形を矢印付きの曲線できれいにつなぎたい オートシェイプの図形の中にテキストを表示したい 描いたオートシェイプの図形を、他の図形に変更したい オートシェイプの図形をきれいに描きたい オートシェイプをクリックするたびに、枠線の表示と非表示を切り替えたい オートシェイプの正円を連続して描きたい オートシェイプの枠線の表示の有無を、マクロで切り替えたい オートシェイプの枠線の表示と非表示を、一つのマクロで切り替えたい 台形を描く |